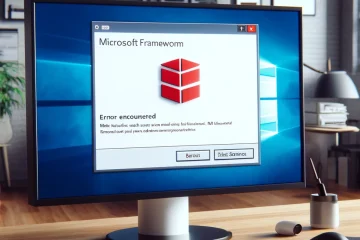Copy des sources
Les sources de Windows 10/11 devront être copiées sur le référentiel
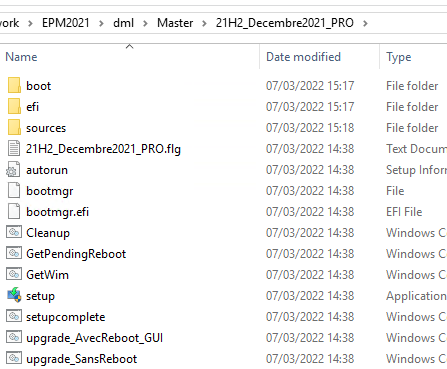
Gestion Unattend.xml
Modèle Unattend.xml
<?xml version="1.0" encoding="utf-8"?>
<unattend xmlns="urn:schemas-microsoft-com:unattend">
<settings pass="generalize">
<component name="Microsoft-Windows-Shell-Setup" processorArchitecture="amd64" publicKeyToken="31bf3856ad364e35" language="neutral" versionScope="nonSxS" xmlns:wcm="http://schemas.microsoft.com/WMIConfig/2002/State" xmlns:xsi="http://www.w3.org/2001/XMLSchema-instance">
<DoNotCleanTaskBar>true</DoNotCleanTaskBar>
</component>
</settings>
<settings pass="specialize">
<component name="Microsoft-Windows-Shell-Setup" processorArchitecture="amd64" publicKeyToken="31bf3856ad364e35" language="neutral" versionScope="nonSxS" xmlns:wcm="http://schemas.microsoft.com/WMIConfig/2002/State">
<ComputerName>%ldHostname%</ComputerName>
<RegisteredOrganization>Leblogosd</RegisteredOrganization>
<RegisteredOwner>Leblogosd</RegisteredOwner>
<DoNotCleanTaskBar>true</DoNotCleanTaskBar>
<TimeZone>Romance Standard Time</TimeZone>
</component>
<component name="Microsoft-Windows-IE-InternetExplorer" processorArchitecture="amd64" publicKeyToken="31bf3856ad364e35" language="neutral" versionScope="nonSxS" xmlns:wcm="http://schemas.microsoft.com/WMIConfig/2002/State" xmlns:xsi="http://www.w3.org/2001/XMLSchema-instance">
<Home_Page>https://wiki.wuibaille.fr</Home_Page>
</component>
<component name="Microsoft-Windows-Deployment" processorArchitecture="amd64" publicKeyToken="31bf3856ad364e35" language="neutral" versionScope="nonSxS" xmlns:wcm="http://schemas.microsoft.com/WMIConfig/2002/State" xmlns:xsi="http://www.w3.org/2001/XMLSchema-instance">
<RunSynchronous>
<RunSynchronousCommand wcm:action="add">
<Description>EnableAdmin</Description>
<Order>1</Order>
<Path>cmd /c net user Administrator /active:yes</Path>
</RunSynchronousCommand>
<RunSynchronousCommand wcm:action="add">
<Description>UnfilterAdministratorToken</Description>
<Order>2</Order>
<Path>cmd /c reg add HKLM\SOFTWARE\Microsoft\Windows\CurrentVersion\Policies\System /v FilterAdministratorToken /t REG_DWORD /d 0 /f</Path>
</RunSynchronousCommand>
<RunSynchronousCommand wcm:action="add">
<Description>disable user account page</Description>
<Order>3</Order>
<Path>reg add HKLM\Software\Microsoft\Windows\CurrentVersion\Setup\OOBE /v UnattendCreatedUser /t REG_DWORD /d 1 /f</Path>
</RunSynchronousCommand>
<RunSynchronousCommand wcm:action="add">
<Description>disable async RunOnce</Description>
<Order>4</Order>
<Path>reg add HKLM\Software\Microsoft\Windows\CurrentVersion\Explorer /v AsyncRunOnce /t REG_DWORD /d 0 /f</Path>
</RunSynchronousCommand>
<RunSynchronousCommand wcm:action="add">
<Description>disable animation</Description>
<Order>5</Order>
<Path>reg add HKLM\SOFTWARE\Microsoft\Windows\CurrentVersion\Policies\System /v EnableFirstLogonAnimation /d 0 /t REG_DWORD /f</Path>
</RunSynchronousCommand>
<RunSynchronousCommand wcm:action="add">
<Description>disable animation 2</Description>
<Order>6</Order>
<Path>reg add HKLM\SOFTWARE\Microsoft\Windows\CurrentVersion\Policies\System /v DelayedDesktopSwitchTimeout /d 0 /t REG_DWORD /f</Path>
</RunSynchronousCommand>
</RunSynchronous>
</component>
<component name="Microsoft-Windows-International-Core" processorArchitecture="amd64" publicKeyToken="31bf3856ad364e35" language="neutral" versionScope="nonSxS" xmlns:wcm="http://schemas.microsoft.com/WMIConfig/2002/State" xmlns:xsi="http://www.w3.org/2001/XMLSchema-instance">
<InputLocale>040C:0000040C</InputLocale>
<SystemLocale>fr-FR</SystemLocale>
<UILanguage>fr-FR</UILanguage>
<UserLocale>fr-FR</UserLocale>
</component>
<component name="Microsoft-Windows-TapiSetup" processorArchitecture="amd64" publicKeyToken="31bf3856ad364e35" language="neutral" versionScope="nonSxS" xmlns:wcm="http://schemas.microsoft.com/WMIConfig/2002/State" xmlns:xsi="http://www.w3.org/2001/XMLSchema-instance">
<TapiConfigured>0</TapiConfigured>
<TapiUnattendLocation>
<AreaCode>""</AreaCode>
<CountryOrRegion>1</CountryOrRegion>
<LongDistanceAccess>9</LongDistanceAccess>
<OutsideAccess>9</OutsideAccess>
<PulseOrToneDialing>1</PulseOrToneDialing>
<DisableCallWaiting>""</DisableCallWaiting>
<InternationalCarrierCode>""</InternationalCarrierCode>
<LongDistanceCarrierCode>""</LongDistanceCarrierCode>
<Name>Default</Name>
</TapiUnattendLocation>
</component>
<component name="Microsoft-Windows-SystemRestore-Main" processorArchitecture="amd64" publicKeyToken="31bf3856ad364e35" language="neutral" versionScope="nonSxS" xmlns:wcm="http://schemas.microsoft.com/WMIConfig/2002/State" xmlns:xsi="http://www.w3.org/2001/XMLSchema-instance">
<DisableSR>1</DisableSR>
</component>
</settings>
<settings pass="oobeSystem">
<component name="Microsoft-Windows-Shell-Setup" processorArchitecture="amd64" publicKeyToken="31bf3856ad364e35" language="neutral" versionScope="nonSxS" xmlns:wcm="http://schemas.microsoft.com/WMIConfig/2002/State">
<UserAccounts>
<AdministratorPassword>
<Value>%administratorpassword%</Value>
<PlainText>true</PlainText>
</AdministratorPassword>
</UserAccounts>
<AutoLogon>
<Enabled>true</Enabled>
<Username>Administrator</Username>
<Domain>.</Domain>
<Password>
<Value>%administratorpassword%</Value>
<PlainText>true</PlainText>
</Password>
<LogonCount>%AutoLogon%</LogonCount>
</AutoLogon>
<OOBE>
<HideEULAPage>true</HideEULAPage>
<NetworkLocation>Work</NetworkLocation>
<ProtectYourPC>1</ProtectYourPC>
<HideLocalAccountScreen>true</HideLocalAccountScreen>
<HideOnlineAccountScreens>true</HideOnlineAccountScreens>
<HideWirelessSetupInOOBE>true</HideWirelessSetupInOOBE>
<SkipMachineOOBE>true</SkipMachineOOBE>
<SkipUserOOBE>true</SkipUserOOBE>
</OOBE>
<RegisteredOrganization>Leblogosd</RegisteredOrganization>
<RegisteredOwner>Leblogosd</RegisteredOwner>
<TimeZone>Romance Standard Time</TimeZone>
</component>
<component name="Microsoft-Windows-International-Core" processorArchitecture="amd64" publicKeyToken="31bf3856ad364e35" language="neutral" versionScope="nonSxS" xmlns:wcm="http://schemas.microsoft.com/WMIConfig/2002/State" xmlns:xsi="http://www.w3.org/2001/XMLSchema-instance">
<InputLocale>040C:0000040C</InputLocale>
<SystemLocale>fr-FR</SystemLocale>
<UILanguage>fr-FR</UILanguage>
<UserLocale>fr-FR</UserLocale>
</component>
</settings>
<cpi:offlineImage cpi:source="wim:d:/install.wim#Windows 10 Pro" xmlns:cpi="urn:schemas-microsoft-com:cpi" />
</unattend>
Import Unattend.xml
Dans le modèle de provisioning d’OS
- Cliquez sur « installer des scripts »
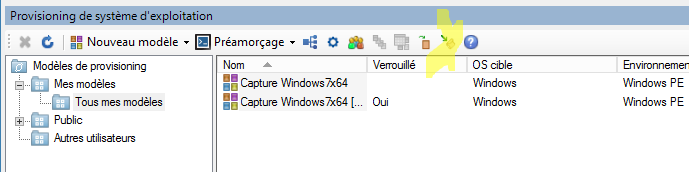
- Ajouter le modèle unattend.xml
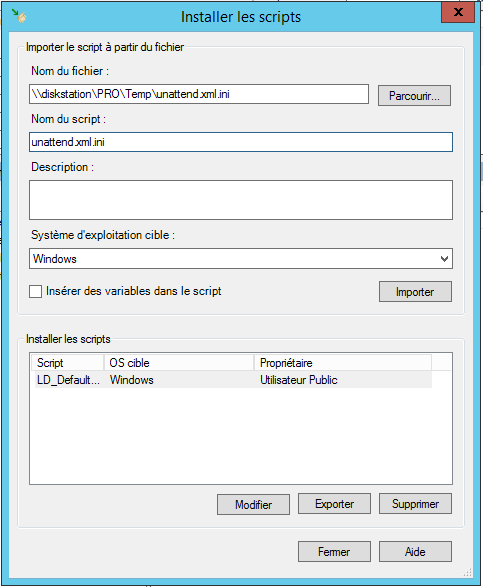
Cocher l’option “Insérer des variables dans le script”
- Cliquez sur importer
Tâche de provisionning
Création de la tâche
Création du modèle de déploiement (le master)
- Créer un modèle de déploiement
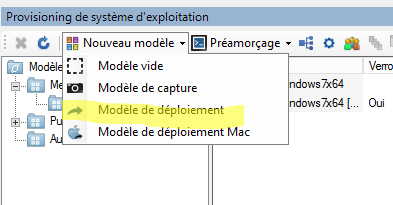
Sélectionnez
- L’image Wim (celle utilisée pour la capture)
- Votre agent Windows
- Le fichier de réponse ci dessus
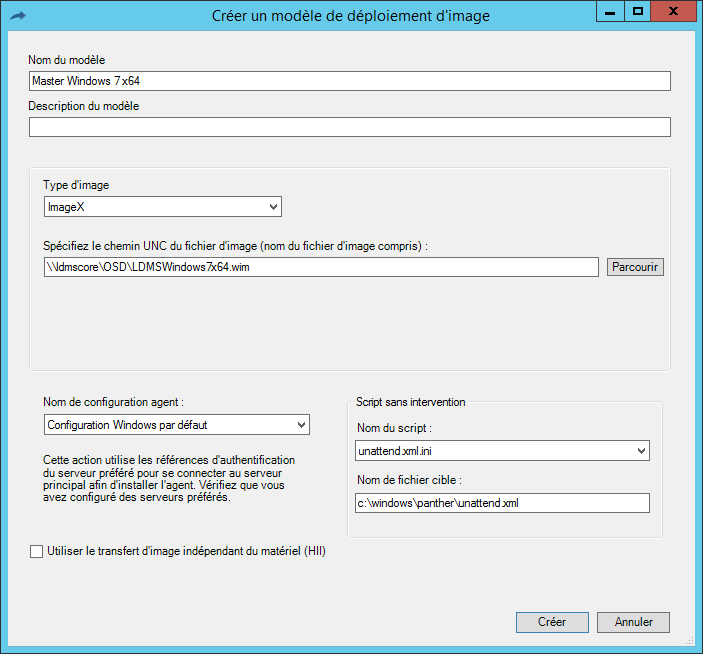
- Valider
Modification
Avec Windows 10 PRO, le dossier c:\windows\panther n’existe pas, il faut donc le créer, pour cela modifier le modèle et ajouter la créer du dossier
Note : cette opération ne semble plus nécessaire avec LDMS 2016
- Création du dossier panther

- Ajouter le Bcdboot pour le bios LEGACY
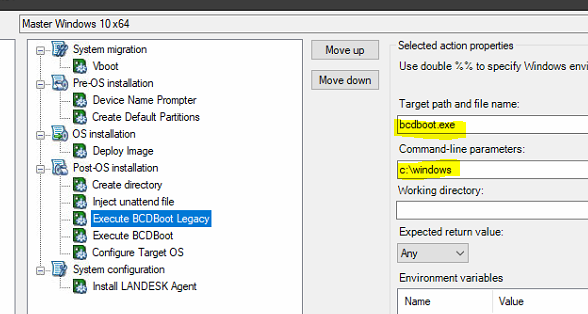
- Ajouter l’invite du nom de l’ordinateur
Cette option permet d’ajouter un prompt pour remplacer le nom de l’ordinateur. Le poste aura le même nom que celui déclaré dans LANDESK
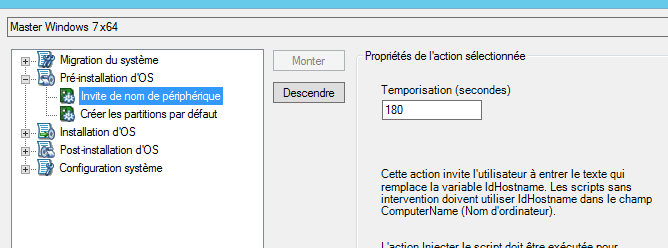
Variables Publiques
Vous pouvez avoir des variables qui seront communes à toutes vos tâches de provisionning, dans ce cas il faut les déclarer en tant que variables publiques.
- Dans les variables publiques
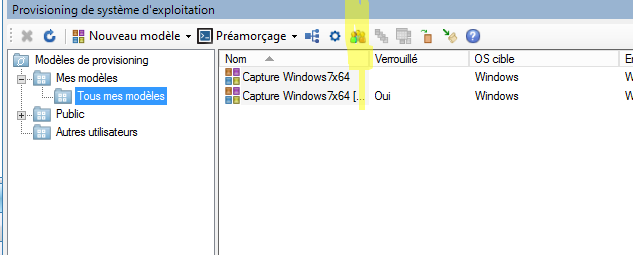
- Créer des variables suivantes
Attention, toutes les variables présentes dans le unattend doivent être déclarées dans LANDESK : souvent source d’erreur de déploiement
Si vous utilisez mon template unattend.XML, voici les variables à déclarer en public
administratorpassword=Password1
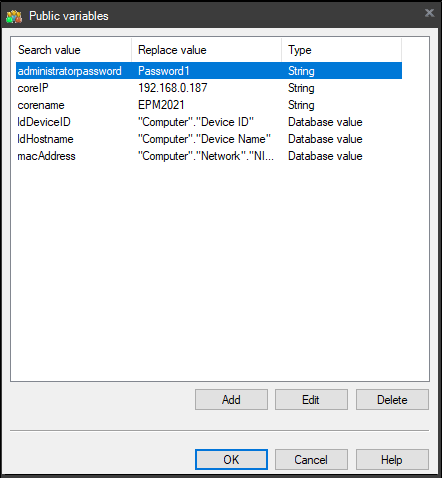
Variables dans le Templates
Il s’agit des variables qui sont spécifiques à votre tâche de provisionning
Si vous utilisez mon template unattend.XML, voici les variables à déclarer dans la tâche de provisionning
AutoLogon=2
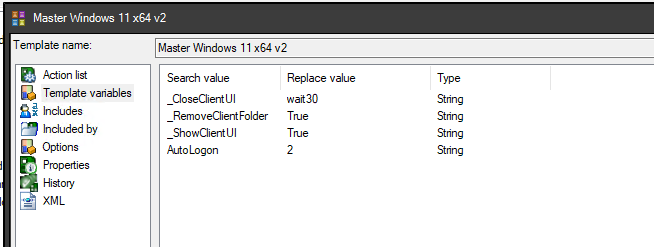
Gestion des patchs
Note : Il faut les licences patchs Management pour utiliser cette option
Cette option est très pratique mais dans les faits allonge considérablement le temps de déploiement. Je n’utilise pas cette option
Etape 1 : Gestion des patchs
La première étape est de définir les patchs qui seront à intégrer pendant le déploiement d’OS. Pour cela :
- Cliquez sur « Outils » \ « Sécurité et Conformité » \ « Correctif et conformité »
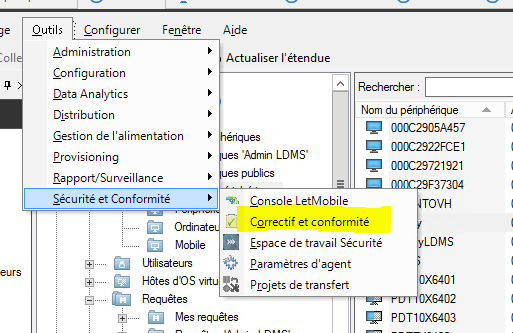
- Créer un nouveau groupe personnalisé
- Glisser les patchs qui devront être installés pendant le provisionning dans ce nouveau groupe
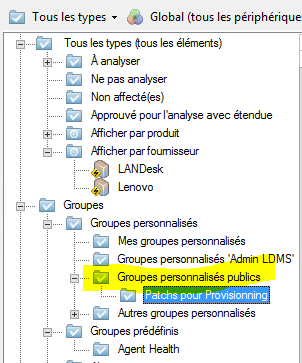
Etape 2 : Ajout de la tâche de gestion des patchs
- Cliquez sur « Outils » \ « Provisionning » \ »Provisionning d’OS »
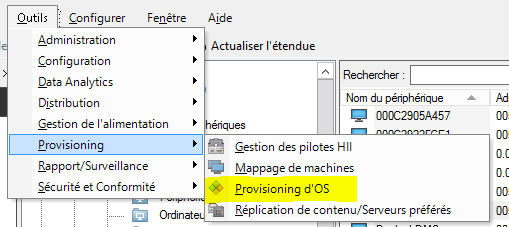
- Editer la tâche de provisionning de déploiement
- Se positionner sur « Configuration système
- Ajouter une nouvelle action
- Sélectionnez la tâche « Corriger le système

- Attention, cette étape être doit être positionnée après l’installation de l’agent
- Sélectionnez « Analyser et réparer le groupe » et sélectionnez le groupe créer à l’étape 1
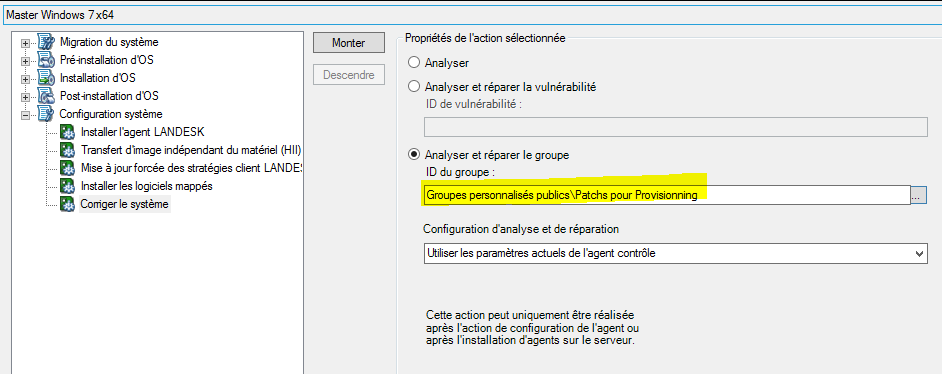
Une video explicatif : https://player.vimeo.com/video/114169154