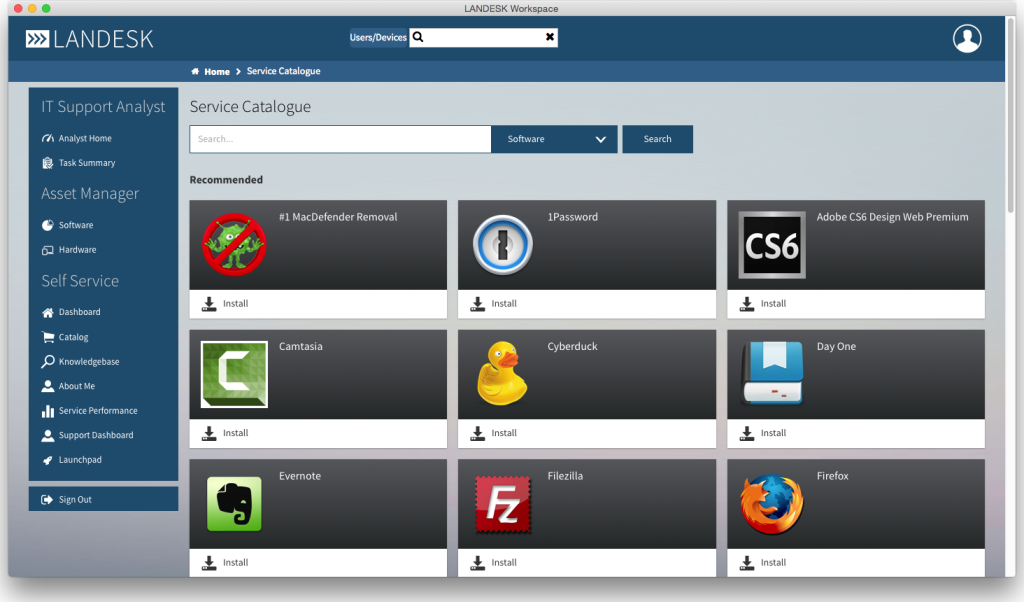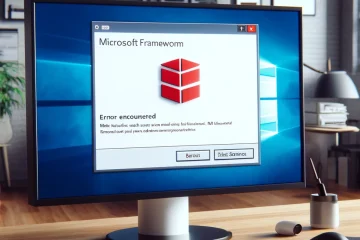Before starting, here are a few key points:
- HTTP or UNC paths
I recommend using HTTP, preferably with a path that points to the core server.
If you are using a CSA (gateway) for internet terminals, the terminals will not be able to communicate with any path other than the core server.
- Configuration of preferred servers
If you have remote sites, the preferred servers must be correctly configured to avoid saturating the network.
- Configuration of the default path
You can configure the default package path using the gear-shaped button.
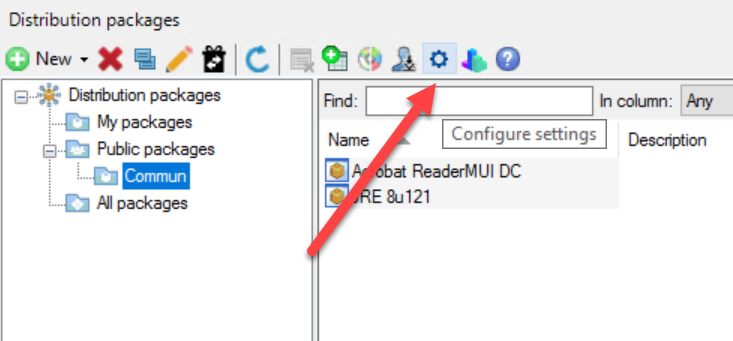
Package Creation
Silent Installation
Start by finding the commands for silent installation.
I often use batch scripts or PowerShell instead of direct installers (exe or MSI) within EPM. This allows me to:
- Display information in the console with SendTaskStatus.exe
- Test the installation manually before deploying via EPM
- Have a unified method of deployment with EPM
In the following tutorial, I will use installation batch scripts.
New Package
- In the LANDESK console, launch the « Distribution Packages »
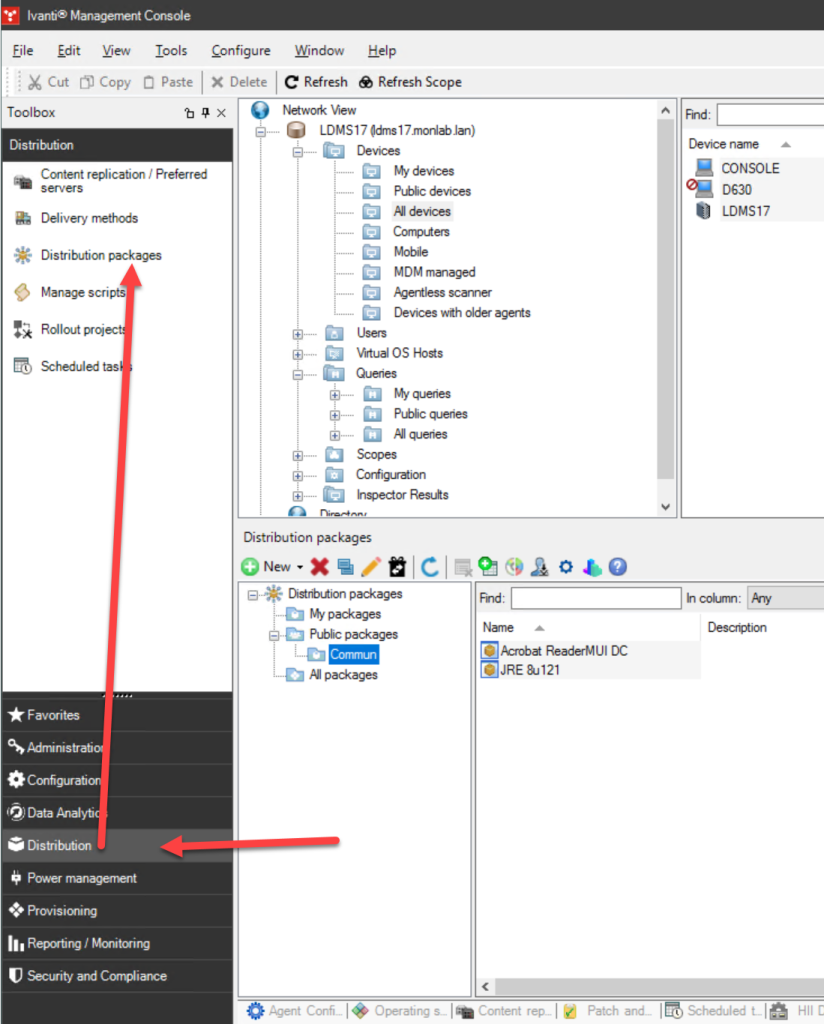
- Position yourself in a public folder preferably (avoid My Packages except for testing or pre-production)
- Right-click on the folder and select « New Windows package » then choose the deployment type (in my case, it will be a batch)
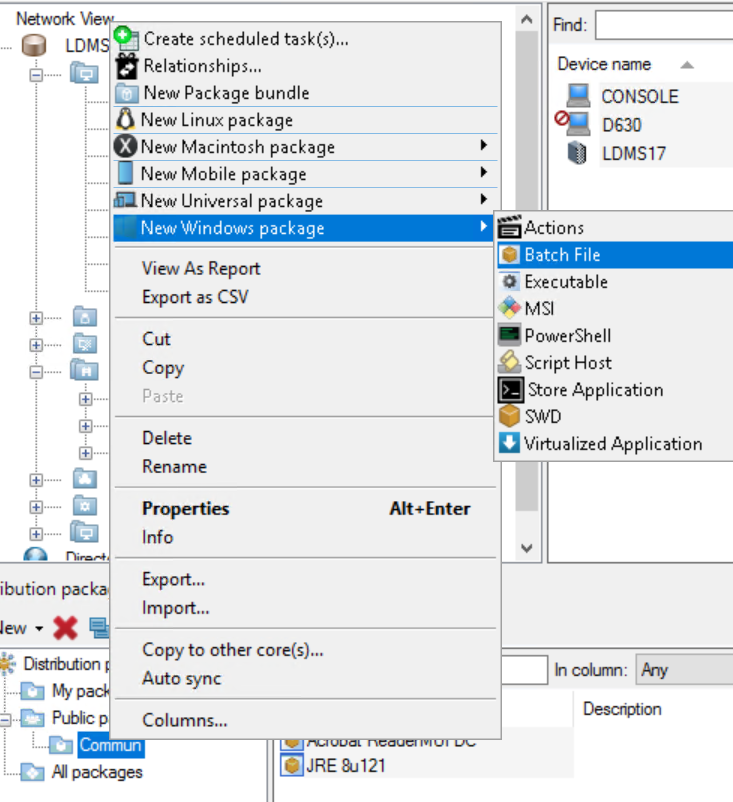
- Specify the package name and the main file
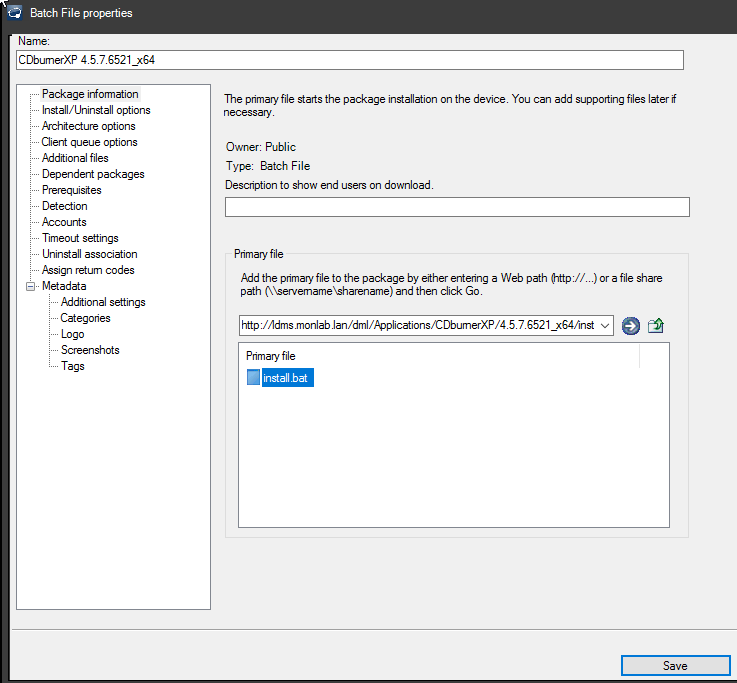
- Then add all the files necessary for the installation
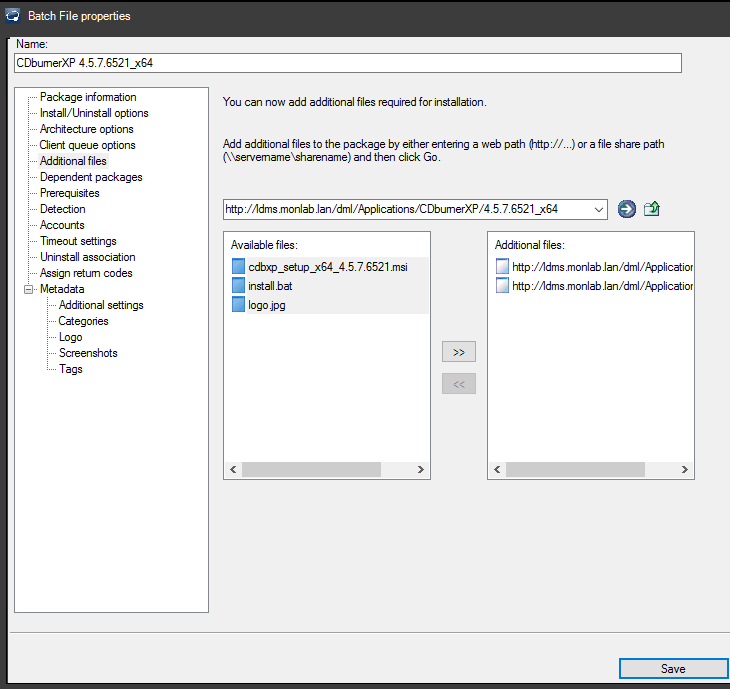
- You can add dependencies. for example, if your package needs a framework to install
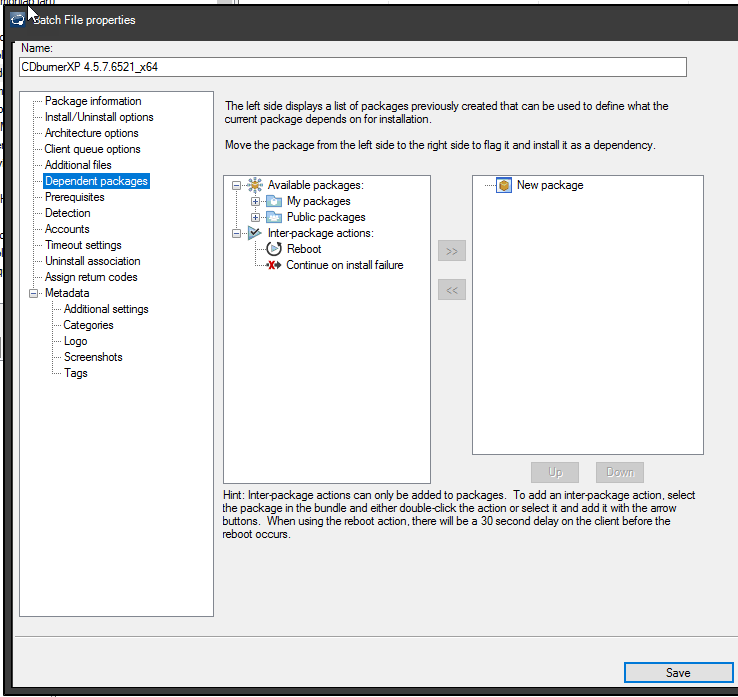
- You can also add a detection method. this will prevent the package from being reinstalled
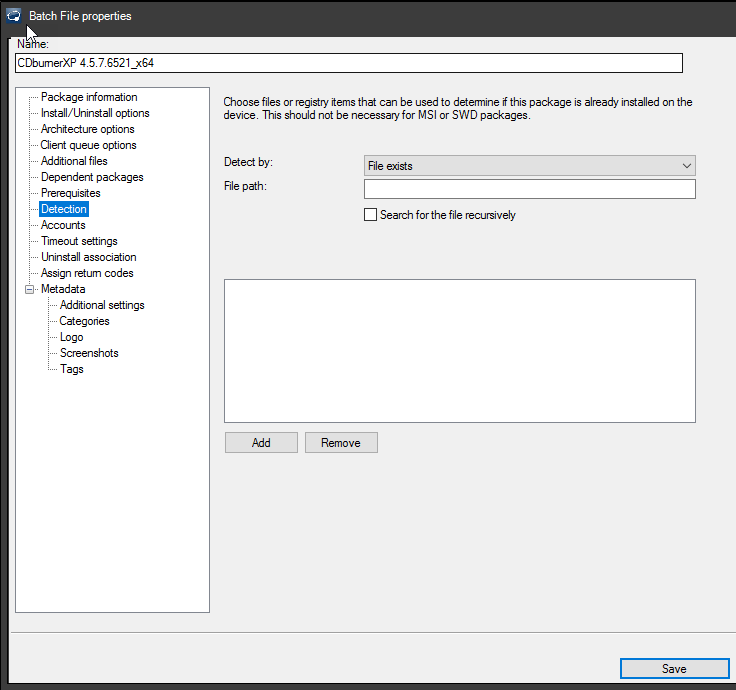
- Add an uninstall package.
Be careful: This allows uninstalling this application according to the rules of the « Schedule ». For example
- If the schedule is based on an OU, when the terminal leaves the OU, the application will be uninstalled
- If the schedule is based on the presence of another version of the application, on day 1 the application will install and on day 2 the application will be uninstalled because the other version will no longer be present
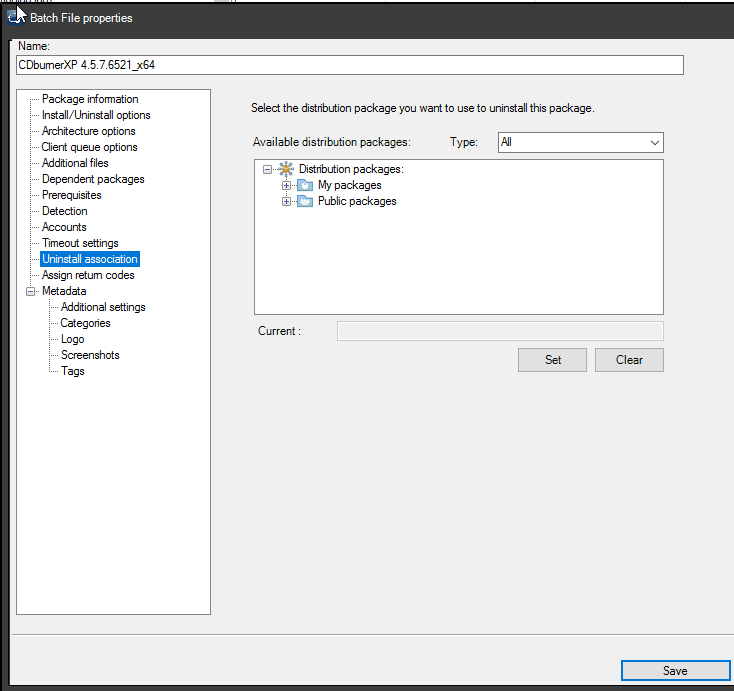
- Finally, the metadata which will be used for the display in the application portal.
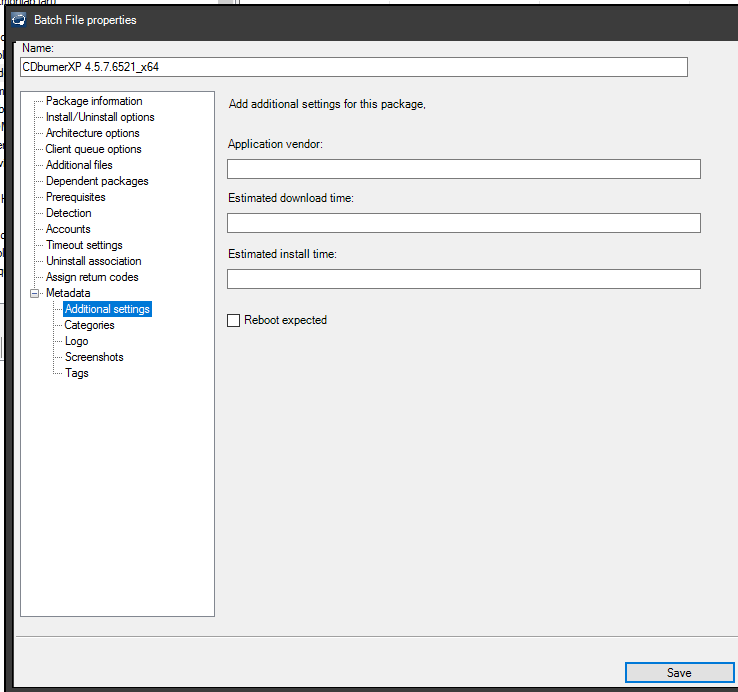
Package Deployment
- Click on the package and select « create schedule package »
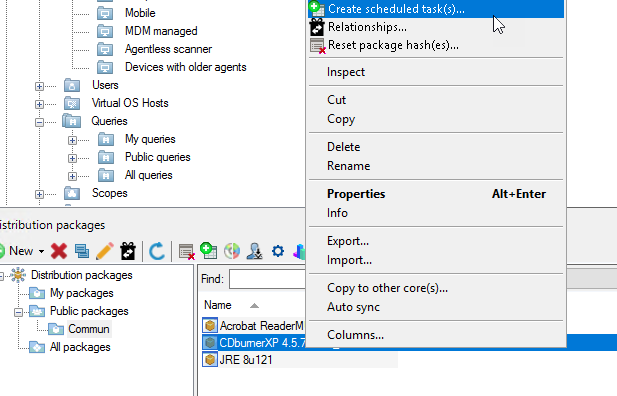
- In the deployment options
- Run automatically => Installation without user intervention
- Recommended => display in the workspace at the top
- Optional => display in the workspace a bit lower down
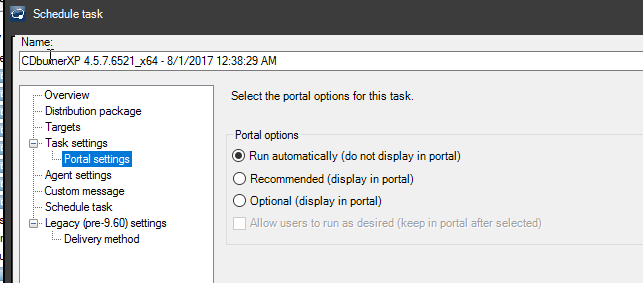
- In « schedule task », you can schedule the task but also request that it be restarted for all terminals in error (or turned off) for example

- In « Agent Setting », you can ask to modify the agent’s settings, for example, to force a restart request to the user
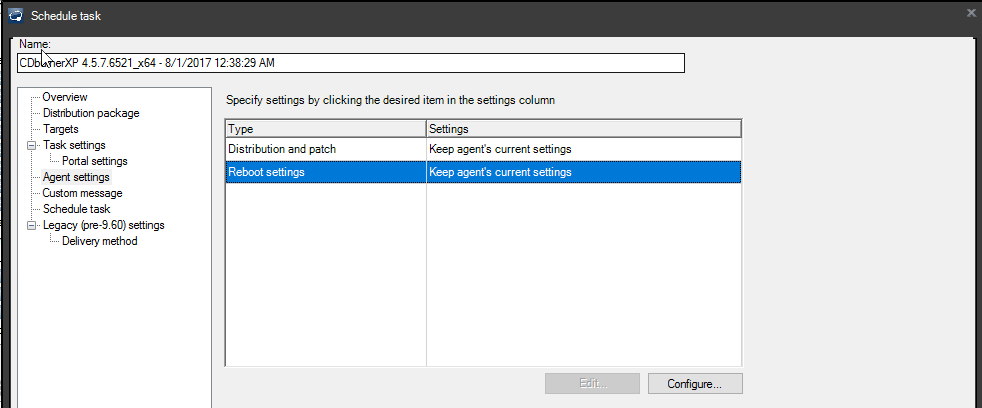
- You can add your query or your terminals to the task with a drag and drop
- You can « force » the start of the task with the « start now » option
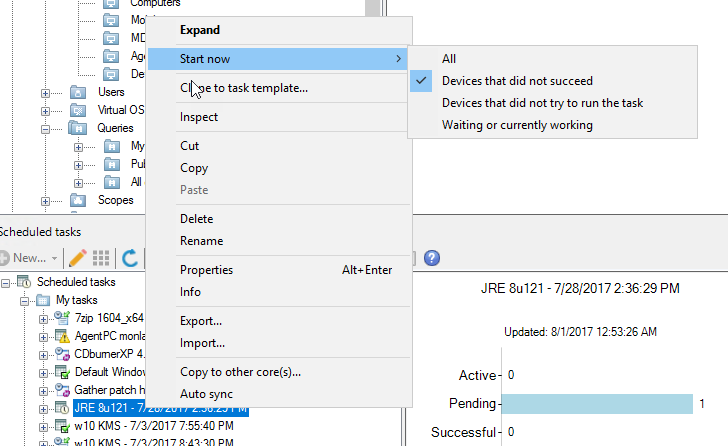
- Here is an example of a workspace