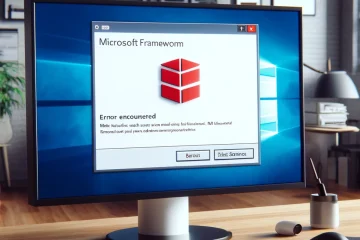Gestion des stratégies
Création d’une stratégie d’alimentation
Pour créer une stratégie de gestion de l’alimentation, dans la console LANDesk, il faut se rendre dans le menu « Gestion de l’alimentation », Faire un clic droit et cliquer sur « Nouvelle stratégie d’alimentation »
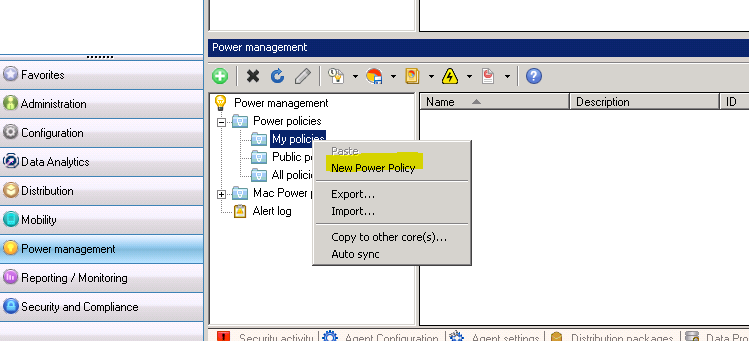
Paramètre de la gestion d’alimentation
Une fois la stratégie créée, vous accédez à cette page :
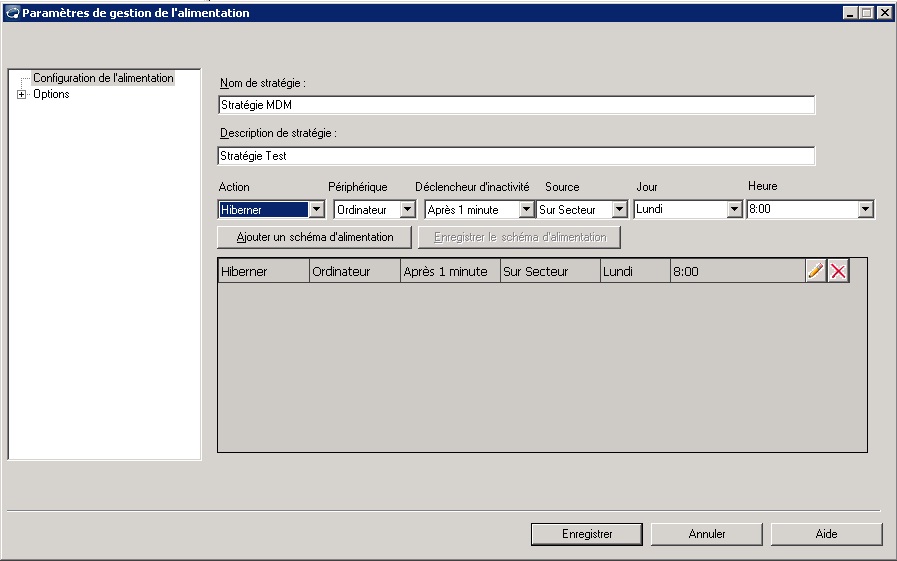
Il s’agit de la page principale de configuration d’une stratégie d’alimentation.
- Définissez pour votre stratégie un nom explicite et indiquez une description qui permettra de l’identifier simplement pour éviter tout risque de confusion lors de la mise en production.
- Définissez ensuite les actions que vous souhaitez mettre en place :
Chaque action est associée à un périphérique et à des conditions : un déclencheur, une source, un jour et une heure. Le tout forme un schéma d’alimentation.
Lorsque toutes les conditions sont réunies, l’action s’exécute sur le périphérique ciblé.
Par exemple, vous pouvez réaliser les opérations suivantes :
- Appliquer les règles de mise en veille ou veille profonde en vigueur pour un ordinateur de bureau ou portable pendant les heures d’utilisation régulière (7h00-20h00)
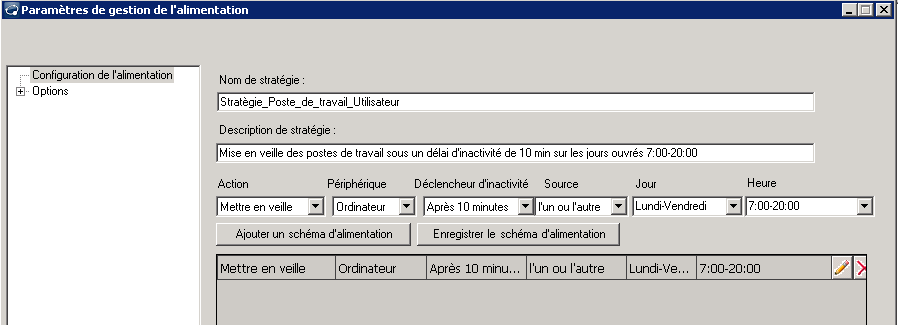
- Définir des schémas pour allumer automatiquement les périphériques à certaines heures
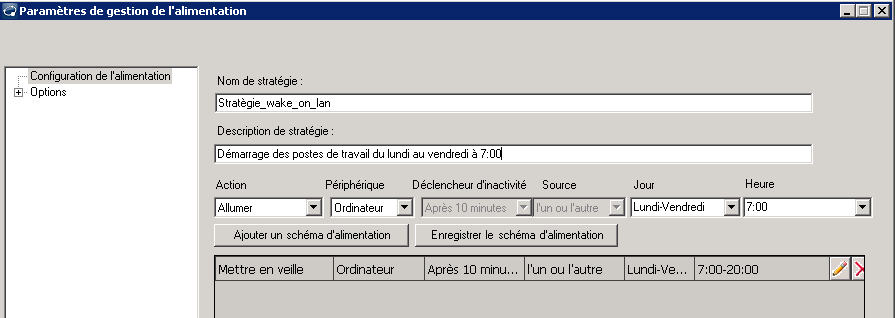
Options de schéma d’alimentation
- Action : Sélectionnez l’action à appliquer à l’ordinateur géré (hibernation, attente, allumage, extinction ou alerte).
- Périphérique : Sélectionnez le périphérique où effectuer l’action (par exemple, ordinateur).
- Déclencheur d’inactivité : Sélectionnez le délai qui doit s’écouler avant que l’action se déclenche (1 minute à 5 heures, ou Jamais). Remarque : Si vous sélectionnez Éteindre dans la liste déroulante Action, l’intitulé de cette liste passe de Déclencheur d’inactivité à Type d’arrêt (matériel ou logiciel).
- Source : Sélectionnez la source d’alimentation à utiliser (branchement, batterie, autre).
- Jour : Sélectionnez-le ou les jours de la semaine au cours desquels exécuter l’action.
- Heure : Sélectionnez-la ou les heures du jour auxquelles exécuter l’action.
Options de stratégie d’alimentation
- Options : Désactiver l’écran de veille, Activer le réveil local, Retarder l’arrêt, Écran.
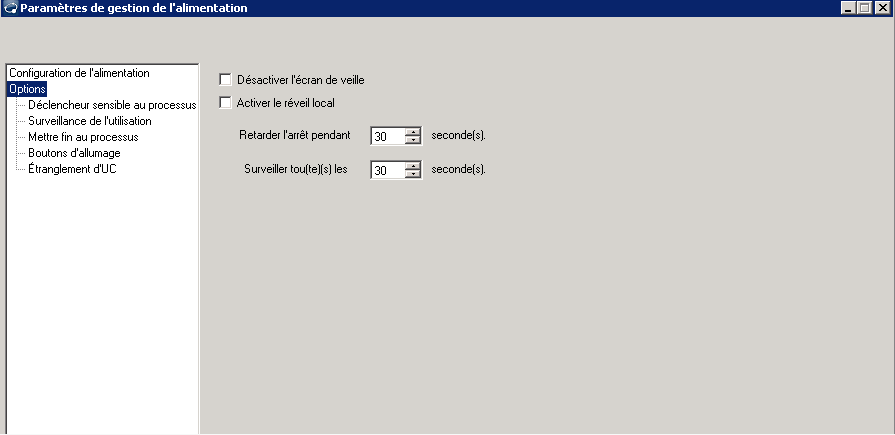
- Déclencheur sensible au processus : Activez cette option pour retarder la stratégie d’alimentation si l’un des processus répertoriés est détecté. La stratégie continue si aucune autre stratégie n’est détectée au bout du nombre de minutes indiqué. Pour ajouter des processus à cette liste, utilisez le bouton Liste du déclencheur sensible au processus dans la barre d’outils.
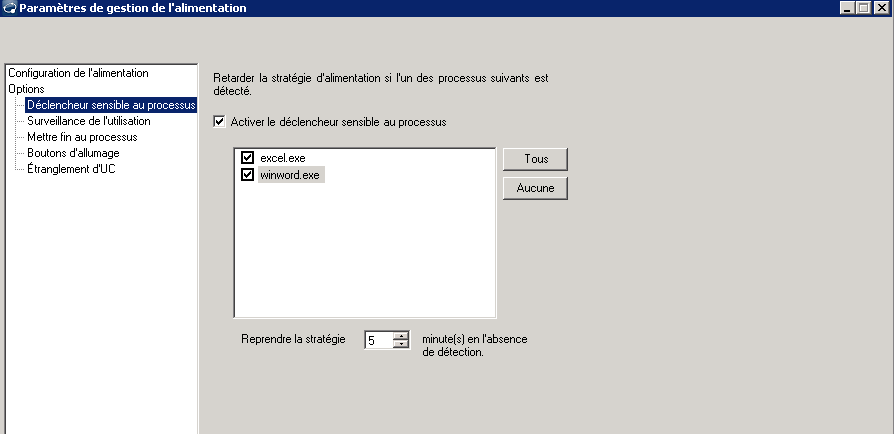
- Surveillance de l’utilisation : Activez cette option pour appliquer la stratégie d’alimentation si les conditions indiquées dans la boîte de dialogue sont remplies. Les conditions pouvant être indiquées concernent l’utilisation de l’UC et le trafic réseau. Si l’une ou l’autre de ces mesures atteint un pourcentage inférieur au maximum, la stratégie d’alimentation est appliquée.
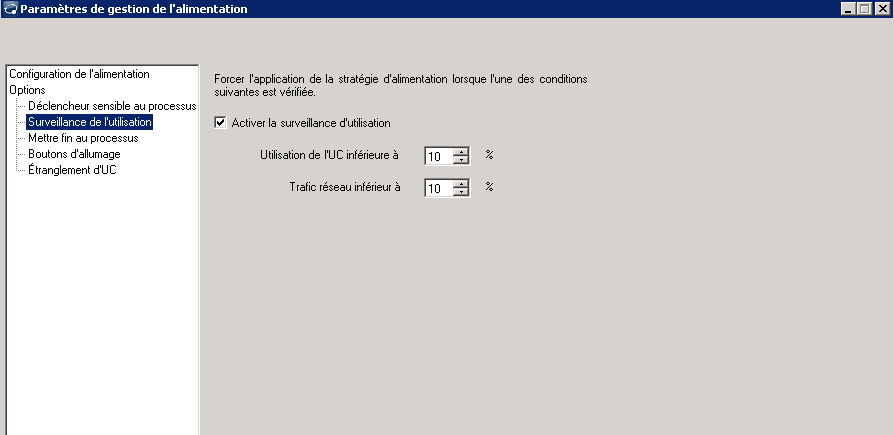
- Mettre fin au processus : Activez cette option pour arrêter les processus de la liste pendant l’arrêt du périphérique. Pour ajouter des processus à cette liste, utilisez le bouton Liste des processus à arrêter dans la barre d’outils.
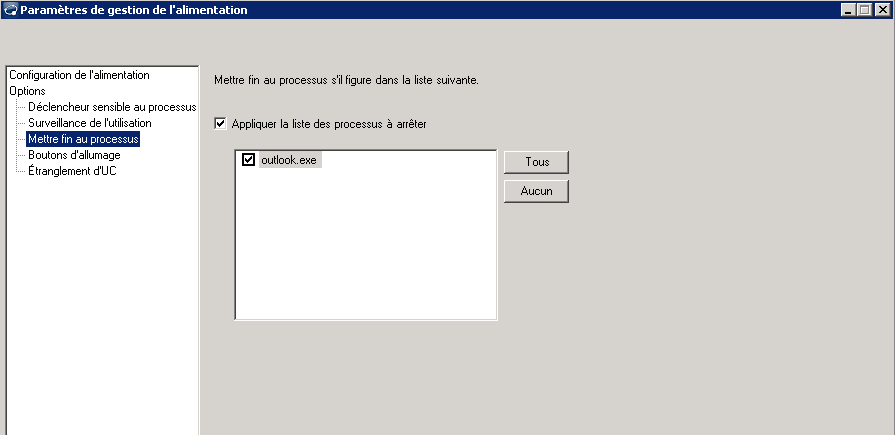
- Boutons d’alimentation : Activez cette option pour configurer les actions réalisées lorsque l’utilisateur appuie sur les boutons d’alimentation d’un périphérique géré. Sélectionnez l’action à réaliser pour chaque type de bouton lorsque la machine est sur secteur ou sur batterie. Pour chaque situation, les actions disponibles sont Ne rien faire, Mettre en veille, Veille prolongée ou Arrêter.
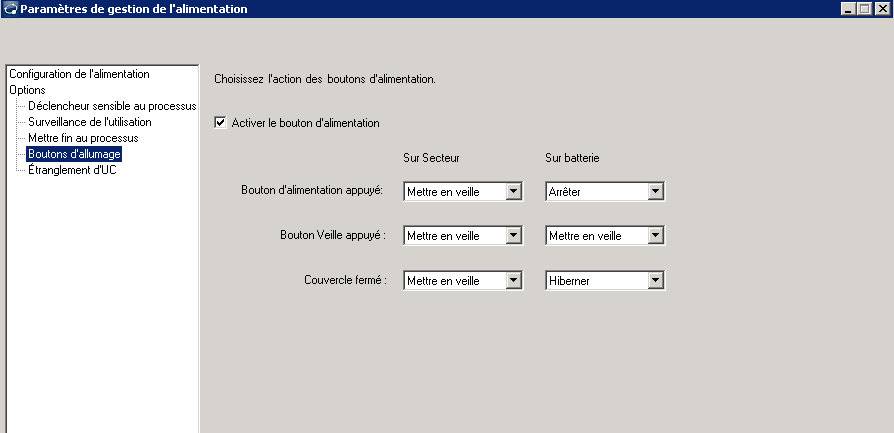
- Étranglement d’UC : Activez cette option pour configurer l’étranglement d’UC (restriction du niveau d’alimentation de l’UC) pour une stratégie d’alimentation déployée. Sélectionnez le niveau de performances à appliquer lorsque la machine est sur secteur ou sur batterie. Les options de performances disponibles sont Le plus élevé (minimum 100, maximum 100), Adaptatif (minimum 5, maximum 100), Faible (minimum 5, maximum 50) et Le plus faible (minimum 5, maximum 33).
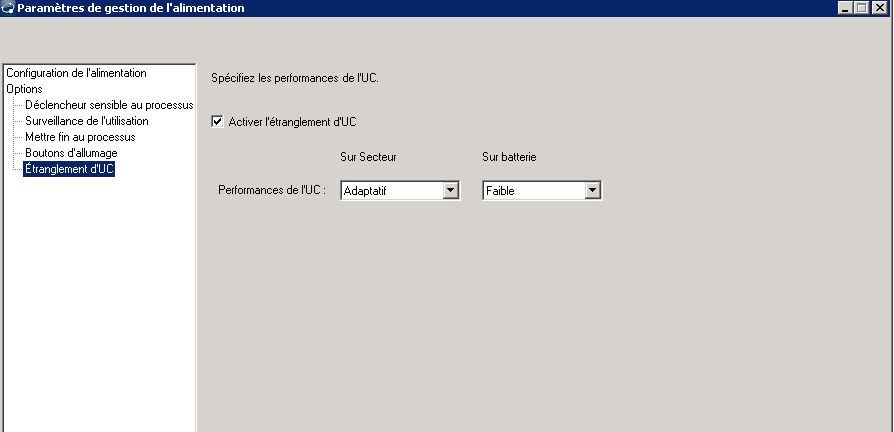
Déploiement d’une stratégie d’alimentation
Après avoir créé une stratégie, vous devez la planifier pour qu’elle s’exécute sur un périphérique ou un groupe de périphériques gérés. Une fois la tâche correctement achevée, l’agent LANDesk des périphériques cibles inclut la stratégie d’alimentation et utilise les schémas d’alimentation de cette stratégie.
Pour déployer une stratégie de gestion de l’alimentation
- Cliquez sur Outils > Gestion de l’alimentation > Gestion de l’alimentation.
- Cliquez sur un dossier de stratégies dans l’arborescence et sélectionnez la stratégie voulue.
- Cliquez sur le bouton Planifier dans la barre d’outils et sélectionnez Planifier la stratégie.
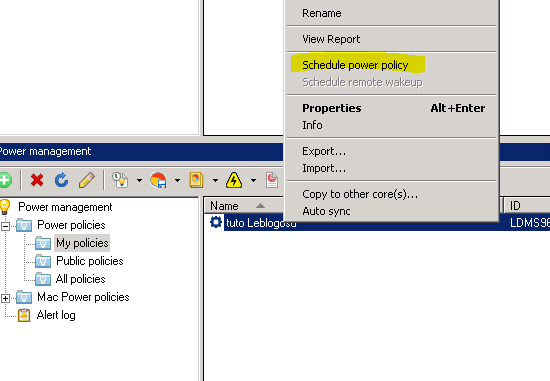
L’outil Tâches planifiées s’ouvre et la stratégie d’alimentation est sélectionnée.
- Faites glisser un périphérique ou un groupe de la vue réseau vers la stratégie.
- Cliquez avec le bouton droit sur la stratégie, puis sélectionnez Démarrer maintenant.
- Pour démarrer la tâche à un autre moment, sélectionnez la stratégie, cliquez sur le bouton Propriétés dans la barre d’outils, puis spécifiez l’heure de démarrage de la tâche de stratégie.
Les volets d’état des tâches affichent les périphériques où la tâche a été réalisée avec succès. Si la tâche ne peut être réalisée sur aucun périphérique, la raison de l’échec s’affiche.
Suppression d’une stratégie d’alimentation
Vous pouvez supprimer des stratégies de gestion de l’alimentation à partir de tous les périphériques gérés ou à partir de groupes de périphériques. Pour ce faire, vous créez une tâche planifiée, appliquée à tous les périphériques. Une fois la tâche correctement achevée, l’agent LANDesk des périphériques cibles ne contient plus la stratégie d’alimentation.
Pour supprimer une stratégie de gestion de l’alimentation
- Cliquez sur Outils > Gestion de l’alimentation > Gestion de l’alimentation.
- Cliquez sur le bouton Planifier dans la barre d’outils et sélectionnez l’une des options Désactiver la gestion d’alimentation.
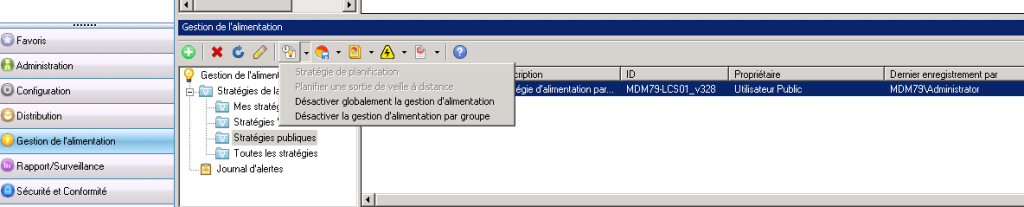
Si vous sélectionnez l’option globale, la fonction de gestion de l’alimentation est supprimée de tous les périphériques gérés.
Si vous sélectionnez l’option de groupe, sélectionnez le groupe de périphériques ou la requête dont vous voulez supprimer la gestion de l’alimentation, puis cliquez sur OK.
- Dans l’outil Tâches planifiées, cliquez avec le bouton droit sur la tâche Désactiver la gestion d’alimentation, puis choisissez Démarrer maintenant.
- Pour démarrer la tâche à un autre moment, sélectionnez-la, cliquez sur le bouton Propriétés dans la barre d’outils, puis spécifiez l’heure de démarrage de la tâche de suppression.
Gestion des applications en conflit avec la stratégie
Gestion des applications
Les applications exécutées sur les périphériques gérés peuvent être en conflit avec les stratégies de gestion de l’alimentation que vous créez. Certaines applications doivent être autorisées à continuer à s’exécuter, même si la stratégie contient une commande d’arrêt du périphérique. D’autres applications ne doivent pas interférer avec la stratégie et doivent être arrêtées au cours du processus d’arrêt du périphérique.
Le journal d’alertes de gestion de l’alimentation vous aide à identifier les processus exécutés sur les périphériques gérés susceptibles d’être en conflit avec les stratégies d’alimentation. Ces conflits sont journalisés avec le nom du périphérique, l’heure et le nom du processus. Consultez ces entrées de journal pour déterminer les applications qui causent des conflits.
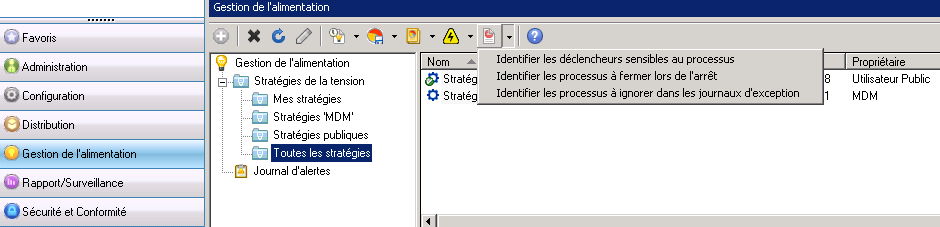
Le bouton Gestion des applications

Dans la barre d’outils de gestion de l’alimentation, offre trois options permettant de gérer les conflits potentiels avec les applications :
- Identifier les déclencheurs sensibles au processus : Les processus que vous incluez dans cette liste seront autorisés à s’exécuter même si la stratégie d’alimentation contient une commande d’arrêt. La stratégie d’alimentation attend jusqu’à ce que les processus se soient achevés, puis poursuit son application.
- Identifier les processus à fermer lors de l’arrêt : Les processus que vous placez dans cette liste peuvent interférer avec la stratégie d’alimentation, provoquant un état d’ «insomnie » (impossibilité pour le périphérique de s’arrêter ou de se mettre en veille). Si ces processus sont en cours d’exécution, la stratégie d’alimentation les arrête pour pouvoir se poursuivre.
- Identifier les processus à ignorer : Les processus que vous placez dans cette liste n’ont pas besoin d’être pris en compte par la stratégie d’alimentation, ni d’être inclus dans les journaux d’alertes.
Options de la boite de dialogue liste du déclencheur sensible au processus
- Ajouter : Ajoute un processus, c’est-à-dire un fichier .exe connu pour lequel les stratégies d’alimentation doivent être retardé.
- Importer : Ajoute un processus à partir des informations collectées sur les ordinateurs clients à l’aide des informations Données historiques. Cela inclut les processus répertoriés dans le journal d’alertes de gestion de l’alimentation.
- Supprimer : Retire de la liste le processus sélectionné.
- Modifier : Cliquez sur ce bouton pour renommer le fichier .exe.
- Tout : Sélectionne tous les processus de la liste.

Options de la boite de dialogue liste des processus à arrêter
- Ajouter : Ajoute un processus, c’est-à-dire un fichier .exe connu qui doit être arrêté.
- Importer : Ajoute un processus à partir des informations collectées sur les ordinateurs clients à l’aide des informations Données historiques. Cela inclut les processus répertoriés dans le journal d’alertes de gestion de l’alimentation.
- Supprimer : Retire de la liste le processus sélectionné.
- Modifier : Cliquez sur ce bouton pour renommer le fichier .exe.
- Tout : Sélectionne tous les processus de la liste.
- Aucun : Désélectionne tous les processus de la liste.
Options de la boite de dialogue Processus à ignorer
- Ajouter : Ajoute un processus, c’est-à-dire un fichier .exe connu qui doit être ignoré.
- Importer : Ajoute un processus à partir des informations collectées sur les ordinateurs clients à l’aide des informations Données historiques. Cela inclut les processus répertoriés dans le journal d’alertes de gestion de l’alimentation.
- Supprimer : Retire de la liste le processus sélectionné.
- Modifier : Cliquez sur ce bouton pour renommer le fichier .exe.
Troubleshooting
Agent Landesk
La fonction de gestion de l’alimentation de l’agent LANDesk des périphériques ciblés doit être activée pour que la stratégie d’alimentation fonctionne.
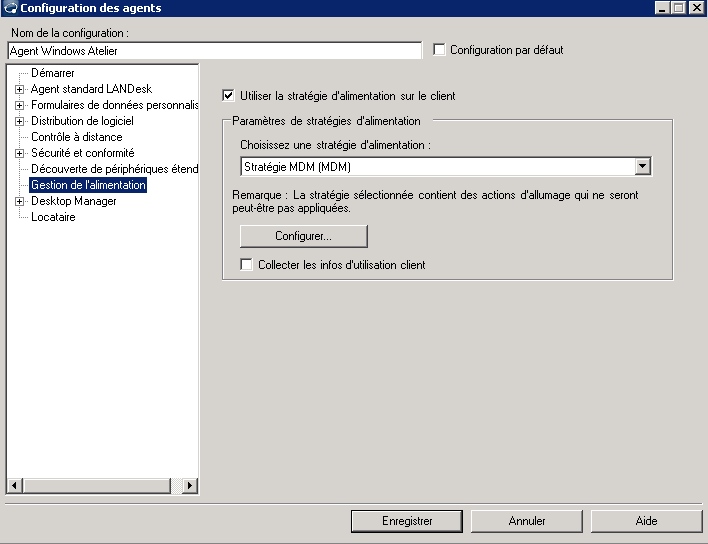
Si vous déployez une stratégie et qu’un message vous signale que la tâche de stratégie ne peut pas être lancée sur un périphérique, vérifiez que la fonction de gestion de l’alimentation de l’agent du périphérique est activée.
Wake On Lan
L’outil de gestion ne peut pas paramétrer ou configurer la fonctionnalité WOL d’une carte réseau à votre place.
Si la fonction WOL de la carte réseau d’un ordinateur n’est pas activée, toute stratégie de gestion de l’alimentation incluant une action d’allumage échoue sur cet ordinateur.
L’outil de gestion de l’alimentation n’inclut aucune fonction de surveillance de l’état d’activation de la fonction WOL d’une carte réseau.
Avant de configurer une action d’allumage, il convient donc de s’assurer que les machines clients disposent bien d’une carte réseau supportant le WOL et que la fonctionnalité est bien activée dans le BIOS.
Planification d’un réveil à distance
La gestion de l’alimentation planifie une commande d’allumage » via le BIOS d’un périphérique. Si le BIOS ne peut pas planifier les événements de réveil ni les planifier via Windows, l’événement d’allumage n’est pas planifié.
Si cela se produit, vous disposez de plusieurs méthodes pour résoudre le problème :
- Activation des événements Plug-and-Play dans le BIOS
- Activation des événements dans le BIOS
- Mise à jour du BIOS du fabricant
Certains BIOS ne prennent pas du tout en charge cette fonctionnalité. Dans ce cas, vous pouvez utiliser une tâche planifiée Wake on LAN pour allumer les périphériques à une heure spécifique.
Si un périphérique géré est configuré pour utiliser Wake on LAN (WOL) ou la fonction de réveil Intel vPro, vous pouvez planifier un réveil à distance pour allumer ce périphérique à l’heure voulue. Cette fonction réveille les périphériques en mode veille ou veille prolongée, ainsi que les périphériques éteints.
Si vous activez à la fois WOL et le réveil Intel vPro, la fonction Intel vPro est exécutée en premier, avant WOL.
Reporting
Présentation
L’outil de gestion de l’alimentation vous permet de générer et d’afficher des rapports sur l’alimentation et les réductions de coûts, ainsi que des rapports historiques. Les rapports sont constitués de calculs compositions indiquant soit une puissance en watts, soit une économie de coûts. Ils reposent sur les coûts d’alimentation estimés et sur la moyenne d’utilisation active des ordinateurs sélectionnés associés à un rapport.
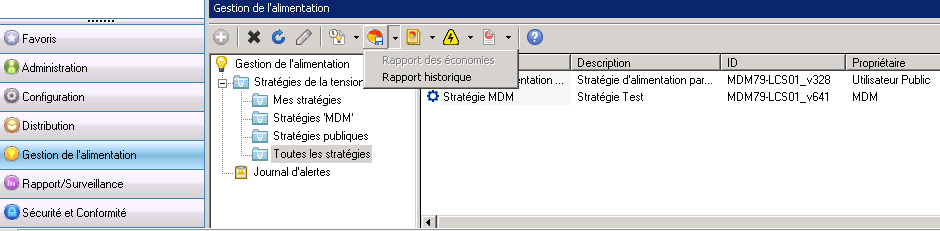
Il existe deux types de rapport sur les économies :
- Puissance en watts : compare le nombre de kWh (kilowatts-heures) utilisés lorsque les stratégies de gestion de l’alimentation sont actives et le nombre de kWh utilisés en l’absence de ces stratégies.
- Économies d’argent : crée une estimation des économies de coûts réalisées grâce à l’application des stratégies de gestion de l’alimentation.
Les économies peuvent être calculées par jour, par semaine, par mois ou par an. Si vous avez collecté des données historiques, vous pouvez exécuter des rapports historiques de même type.
Mode de création des rapports
Les processus de gestion de l’alimentation des périphériques gérés effectuent le suivi du temps d’utilisation active de chaque périphérique. Les rapports sont créés à partir d’un fichier XML qui collecte les informations d’utilisation et calcule la durée moyenne d’utilisation des ordinateurs.
Chaque fois que vous exécutez un rapport, vous sélectionnez des périphériques ou des groupes de périphériques spécifiques. Le rapport collecte alors les données de ces périphériques et présente un récapitulatif des données d’utilisation. Les heures d’utilisation sont multipliées soit par la puissance en watts moyenne du type de périphérique concerné (rapport sur la puissance en watts), soit par les économies de coûts réalisées en maintenant le périphérique éteint (rapport sur les économies d’argent).
Les éléments suivants sont pris en compte dans les calculs des rapports. Vous pouvez modifier n’importe lequel de ces éléments pour mieux adapter les rapports à votre situation.
- Coût par kWh : une moyenne standard est utilisée comme valeur par défaut. Si vous connaissez le coût réel par kWh de votre facture électrique, changez cette valeur.
- Paramètres de puissance en watts personnalisés : par défaut, les rapports utilisent les paramètres de puissance en watts moyens des ordinateurs de bureau et portables. Pour utiliser des données plus spécifiques, vous pouvez spécifier certains fabricants et modèles.
- Données d’utilisation des clients : par défaut, les calculs utilisent la moyenne quotidienne d’utilisation des clients. Pour utiliser des données plus spécifiques, vous pouvez appliquer dans les calculs de rapport les données historiques collectées pour vos périphériques gérés.
Lorsque vous exécutez un rapport sur les économies, vous utilisez la boîte de dialogue suivante pour sélectionner des options et afficher un aperçu des résultats.
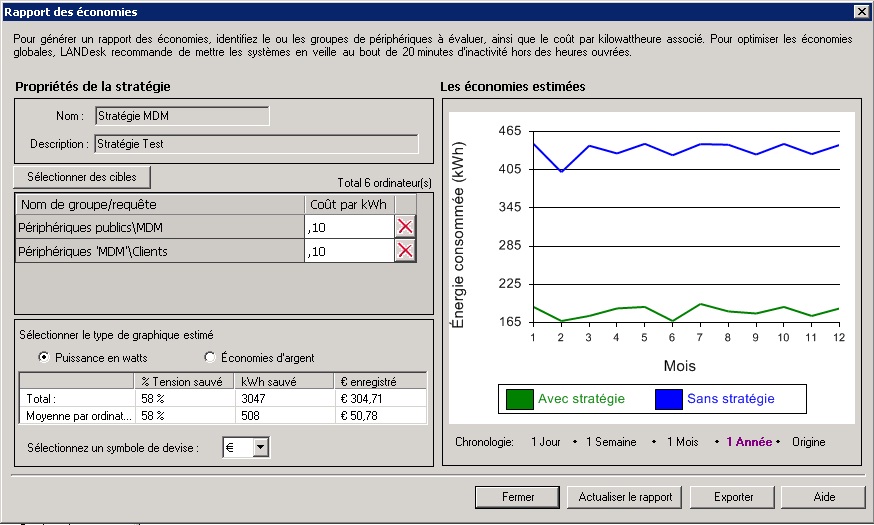
Utilisation des données historique pour les rapports d’alimentation
Vous pouvez collecter des données d’utilisation de l’alimentation pour les périphériques gérés si vous souhaitez créer des rapports représentant l’utilisation réelle des périphériques sur une période donnée. Les données sont stockées dans la base de données, puis sont utilisées lorsque vous exécutez un rapport incluant les périphériques depuis lesquels vous collectez les données.
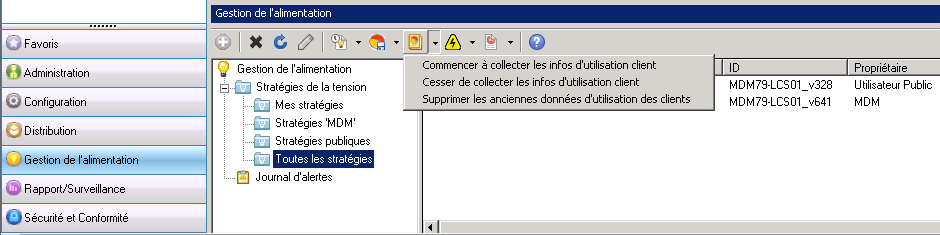
Utilisez le bouton Données historiques de la barre d’outils pour démarrer et arrêter la collecte de données, ou pour supprimer des données de la base de données.
Après avoir collecté les données d’utilisation des clients, vous pouvez remplacer les données d’utilisation des clients par défaut par les données historiques réelles collectées depuis vos périphériques gérés.
Pour remplacer les hypothèses d’utilisation par les données historiques :
- Dans la barre d’outils Gestion de l’alimentation, cliquez sur le bouton Personnaliser et sélectionnez Remplacer les hypothèses d’utilisation des clients par les données historiques.
- Sélectionnez les groupes ou requêtes à partir desquels utiliser les données historiques.
- Sélectionnez une période, à savoir la dernière semaine écoulée ou une période spécifique.
- Cliquez sur Générer la table d’utilisation par défaut.
Les nouvelles données sont utilisées pour générer des rapports. Elles remplacent les données d’utilisation moyennes utilisées par défaut pour estimer les économies possibles.
Collecte des données d’utilisation des clients
Pour collecter les données d’utilisation des clients
- Cliquez sur Outils > Gestion de l’alimentation > Gestion de l’alimentation.
- Cliquez sur le bouton Données historiques de la barre d’outils et sélectionnez une action (Commencer à collecter les infos d’utilisation client ou Cesser de collecter les infos d’utilisation client).

Une tâche s’ouvre dans la fenêtre Tâches planifiées, identifiée par sa date et son heure.
- Faites glisser des périphériques, des groupes ou des requêtes de la vue réseau vers la tâche, un par un.
- Pour lancer immédiatement la tâche, cliquez dessus avec le bouton droit et sélectionnez Démarrer maintenant.
- Pour planifier la tâche afin qu’elle démarre ultérieurement, sélectionnez-la et cliquez sur le bouton Propriétés de la barre d’outils Tâches planifiées. Cliquez sur Planifier une tâche > Démarrer plus tard et sélectionnez des options de planification.
Les deux volets de l’outil Tâches planifiées affichent l’avancement de la tâche, y compris les périphériques qui n’ont pas pu réaliser la tâche, avec la cause de l’échec.
Pour supprimer de la base de données les anciennes données d’utilisation des clients
Après avoir collecté les données pendant un certain temps et utilisé ces données pour l’exécution des rapports, vous pouvez supprimer les anciennes données de la base de données, si vous le souhaitez. Cela garantit que vous utilisez des données historiques récentes.
- Cliquez sur Outils > Gestion de l’alimentation > Gestion de l’alimentation.
- Cliquez sur le bouton Données historiques de la barre d’outils et sélectionnez Supprimer les anciennes données d’utilisation des clients.
- Spécifiez une date, puis cliquez sur Supprimer.
L’historique de consommation électrique et d’utilisation datant d’avant la date spécifiée est supprimé de la base de données.
Rapports des pré-crées
Il existe dans LANDesk des rapports pré-créés qui concernent la gestion de l’alimentation.
Parmi ceux-ci, on peut retenir les suivants :
*Couverture de la gestion de l’alimentation* : remonte les clients qui n’ont aucune politique de gestion de l’alimentation appliquée Utile pour identifier les clients qui ont ou n’ont pas reçu de politique de gestion de l’alimentation, et vérifier si c’est normal ou pas.
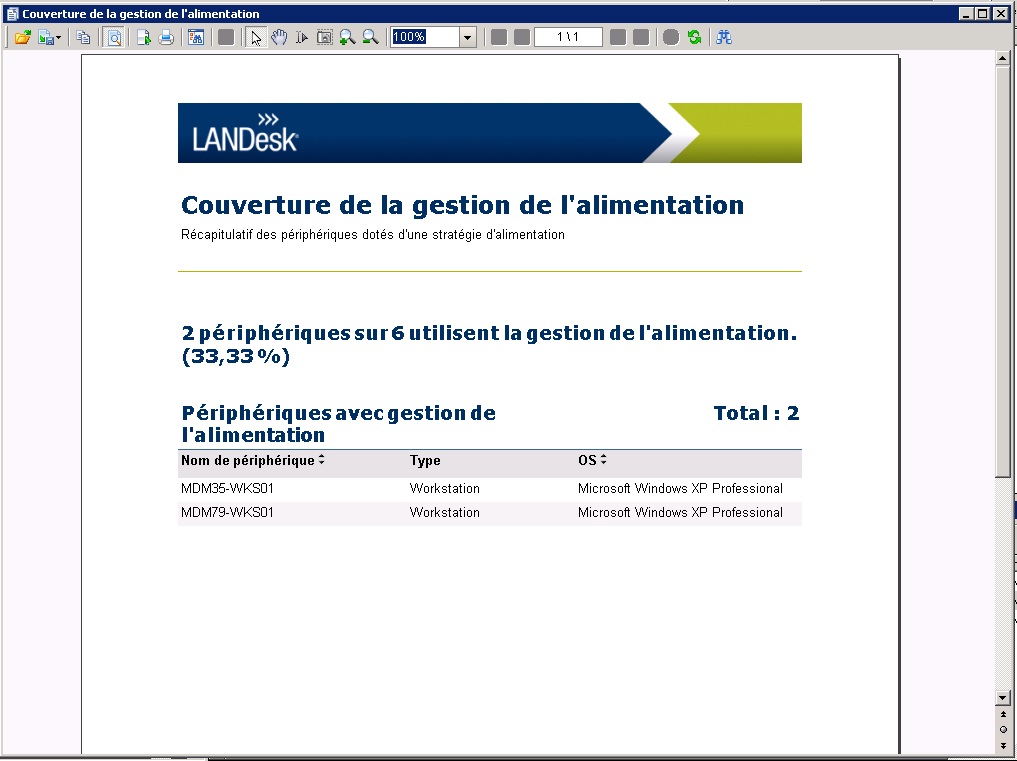
*Alertes de gestion de l’alimentation* : renvoie la liste des machines ayant remonté une alerte de gestion de l’alimentation Utilise pour identifier des erreurs dans l’application des stratégies créées et être capable de corriger les problèmes.
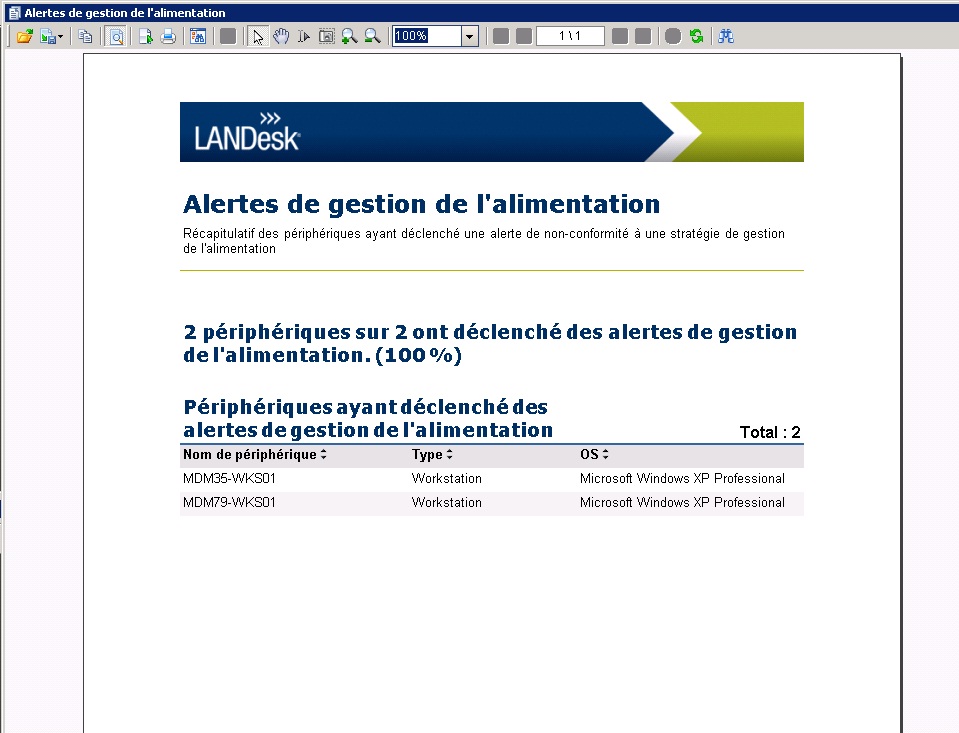
Les alertes sont consultables dans la partie « Gestion de l’alimentation :
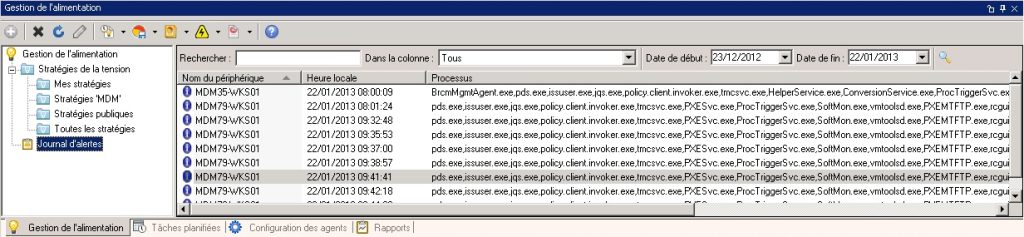
Annexe
Barre d’outil de la gestion d’alimentation
L’outil de gestion de l’alimentation inclut un ensemble de boutons d’outil qui vous permettent d’exécuter différentes tâches de gestion de l’alimentation.
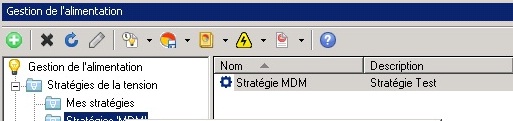

- Nouveau : Cliquez pour créer une nouvelle stratégie de gestion de l’alimentation.

- Supprimer : Supprime la stratégie de gestion de l’alimentation sélectionnée.

- Actualiser : Actualise les éléments affichés dans le volet de gauche.

- Propriétés : Affiche les propriétés de la stratégie de gestion de l’alimentation sélectionnée.

- Planifier : Cliquez sur ce bouton pour planifier le déploiement de la stratégie de gestion de l’alimentation sélectionnée.

- Rapport : Cliquez pour exécuter un rapport qui estime les économies d’alimentation et de coûts que vous pouvez obtenir par le déploiement de la stratégie de gestion de l’alimentation sélectionnée vers un groupe spécifique de périphériques. Vous pouvez également exécuter un rapport qui affiche les économies d’alimentation et de coûts réalisées sur une période donnée.

- Données historiques : Cliquez pour collecter les informations d’utilisation du client pour une estimation plus précise de l’utilisation de l’alimentation.

- Personnaliser : Permet de personnaliser les paramètres qui définissent la consommation électrique globale pour des fabricants et des modèles d’ordinateur spécifiques.

- Gestion des applications : Permet de gérer les processus pouvant être en cours d’exécution lorsque la stratégie d’alimentation est appliquée.