Configuration SCCM
Rôle WDS

In the distribution point configuration, enable the PXE option (DO NOT install the Windows role manually). Note: The “Enable unknown computer support” option allows unknown computers to be recognized in SCCM.
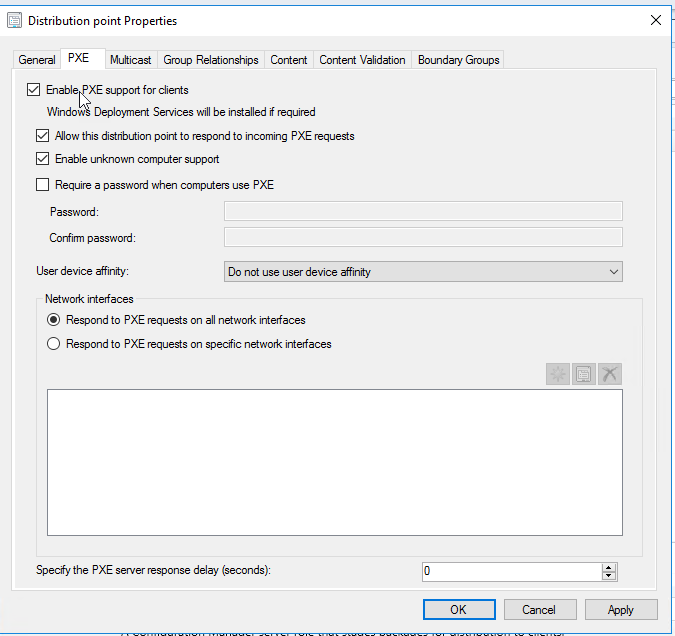
Important log files:
- distmgr.log
- SMSPXE.log
Rôle State Migration Point
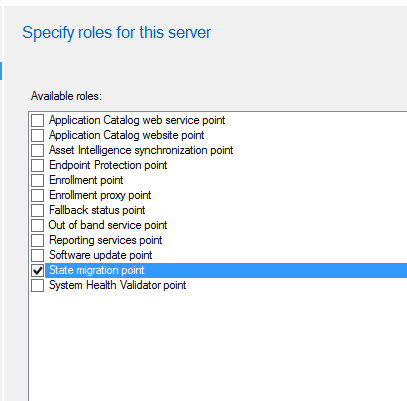
In addition to PXE, install the State Migration Point role on one or more SCCM servers to handle user data backup.
Network Access Account
This account allows WinPE to access SCCM server shares (Distribution point). It is essential to configure this.
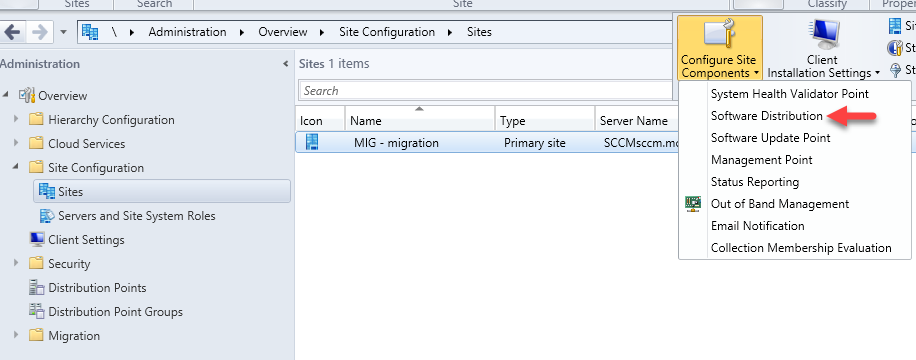
In the SCCM site, configure “Software Distribution”. Add an account with read permissions on SCCM server shares.
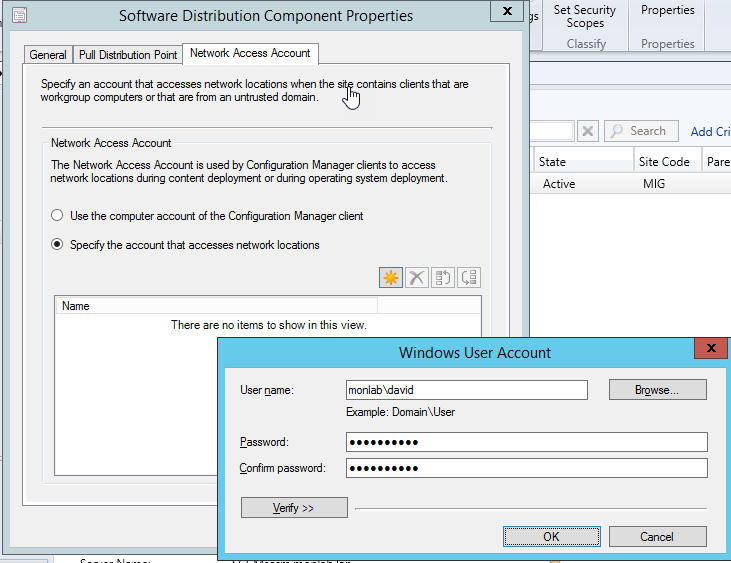
WinPE Environment
Command Prompt
You can display a command prompt window in the WinPE environment by pressing F8. In the properties of each WinPE environment, enable the “Enable Command Support” option.
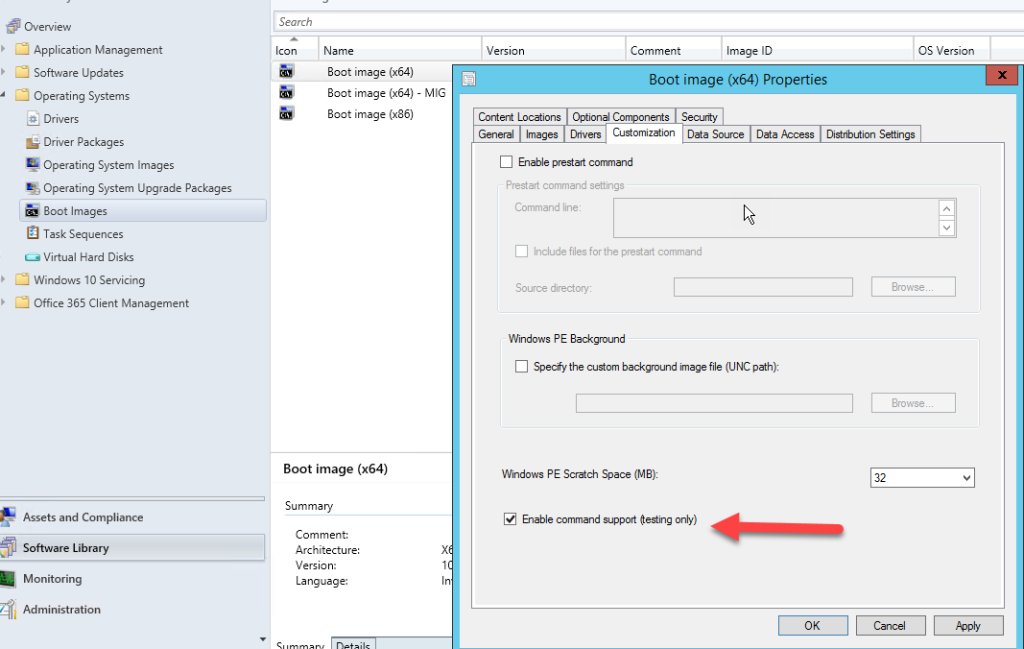
WinPE Drivers
Since this is a WinPE based on ADK 10, you need to inject Windows 10 drivers even if you are deploying Windows 7. You can use Dell driver packs, for example: Link.
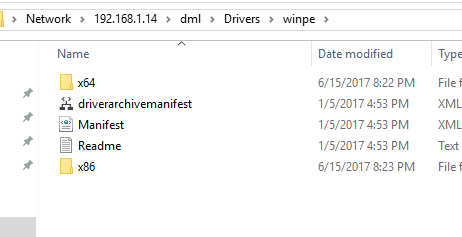
Note: In SCCM, drivers must be imported to the root of the drivers folder. Move them to a specific folder after import.

Copy the drivers to a network share, then add them to SCCM. During the wizard, specify the WinPE image based on architecture.
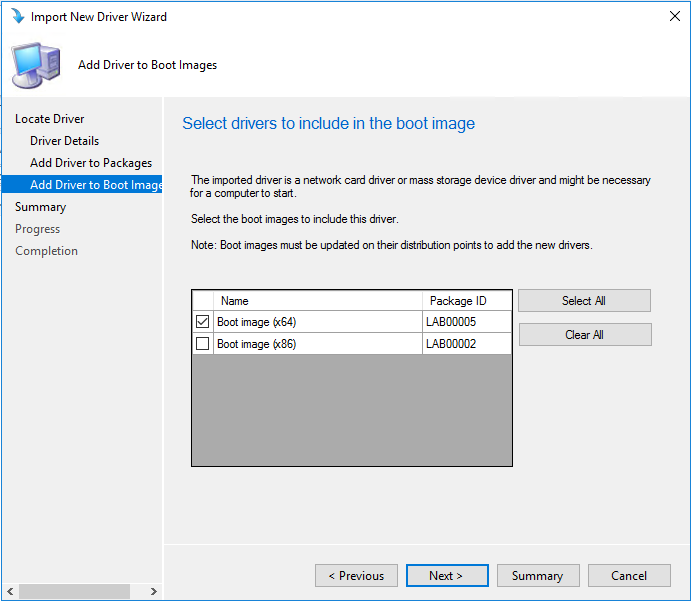
Note: SCCM does not differentiate between 32-bit and 64-bit drivers, so you need to handle this. Otherwise, you might encounter blue screens in WinPE.

Authorizing PXE
Authorize boot images to be deployed on PXE servers. Distribute the boot images to distribution points and select the distribution points.

Windows 10 Sources
Adding .NET Framework 3.5
I always add .NET Framework 3.5 to the WIM as this feature requires an internet connection for installation on client machines.
To add .NET Framework 3.5:
- Extract the Windows 10 ISO (e.g., using 7zip).
- Activate the NetFx3 feature in the Windows 10 sources.
- Create a directory
c:\mount. - Mount the WIM file:
1 | dism /mount-image /imagefile:"<DVD>\sources\install.wim" /index:1 /mountdir:c:\mount |
- Activate .NET Framework 3.5:
1 | dism /image:c:\mount /enable-feature /featurename:NetFx3 /All /Source:"<DVD>\sources\sxs" /LimitAccess |
- Save the WIM file:
1 | dism /unmount-image /mountdir:c:\mount /commit |
Note: Disable your antivirus during this process.
Adding the Windows 10 WIM to SCCM
- Copy the ISO content to a UNC share.
- Copy the WIM file to a network share where the SCCM server’s computer account has read permissions.
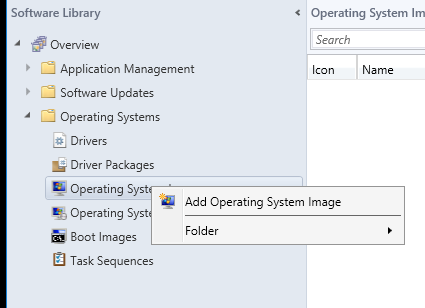
- Specify the UNC path to the install.wim file in SCCM.
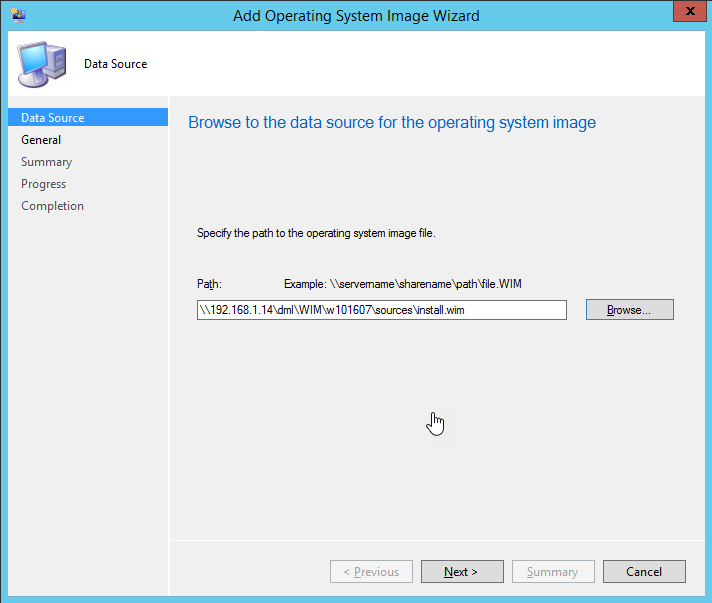
Creating the Task Sequence
Create the task sequence to deploy an existing Windows 10 image.
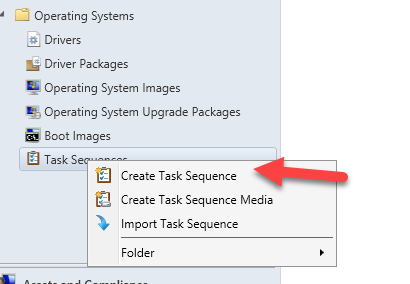
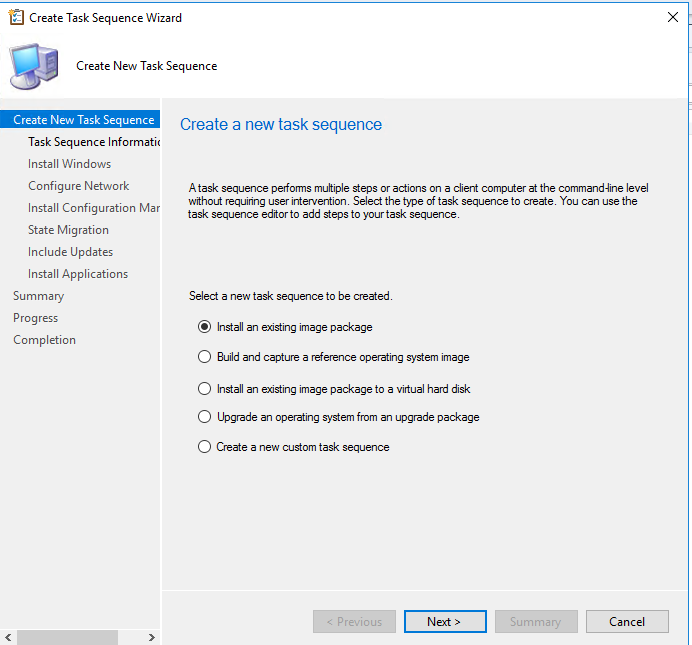
Specify the local administrator account password, domain and account with rights to join the domain.
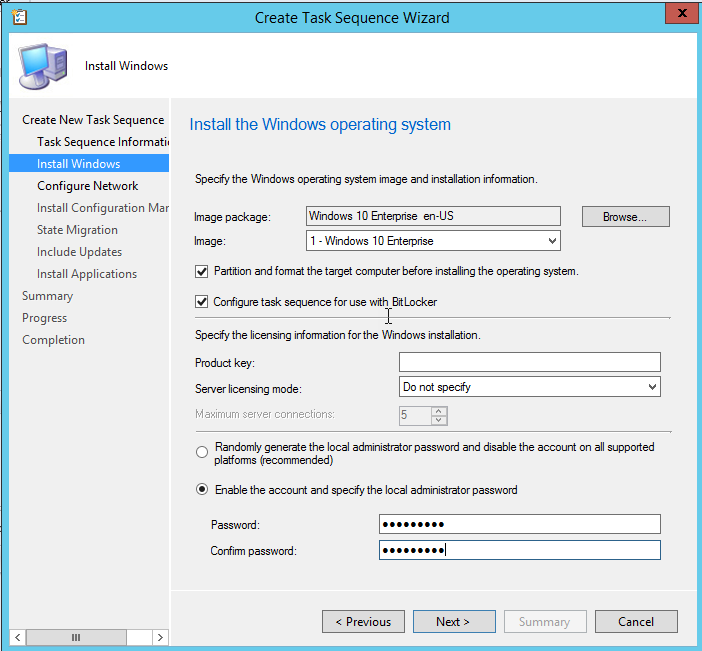

Enable user data backup options and install updates for a fully updated machine.
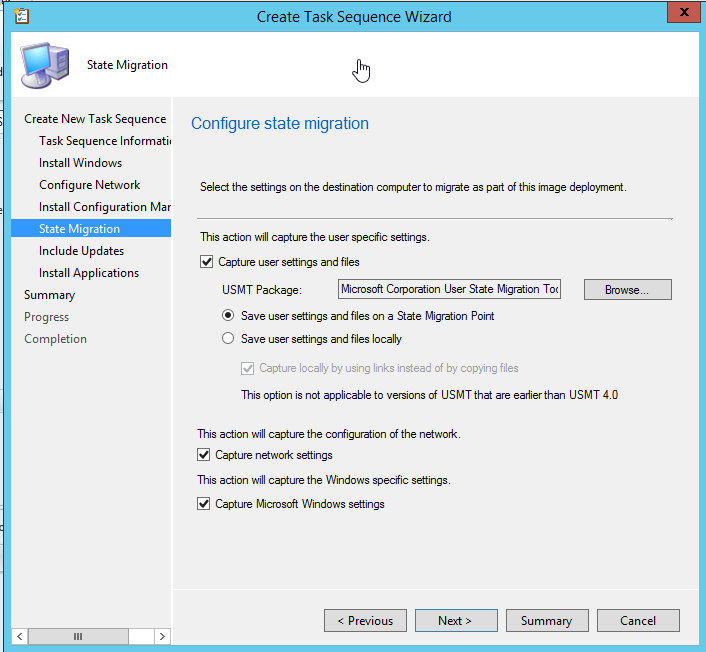
Driver Management
Managing Duplicates
You cannot include the same driver twice in SCCM. To manage this, create a .bat file in the driver directory for each model:
1 2 3 4 | @ECHO OFFfor /f "tokens=*" %%G IN ('dir /ad /b /s') DO (echo. > "%%G\%~n0.txt") |
Run the .bat file to create a flag file in each directory, allowing multiple imports of the same driver.
Importing Drivers
- Create a driver package with the model name and a UNC path where SCCM has write permissions.
- Import drivers to SCCM, specify the driver package, and move them to a specific folder for the model.

Using Driver Packages in Task Sequences
- Edit the task sequence, remove existing driver management, and add new driver management steps.
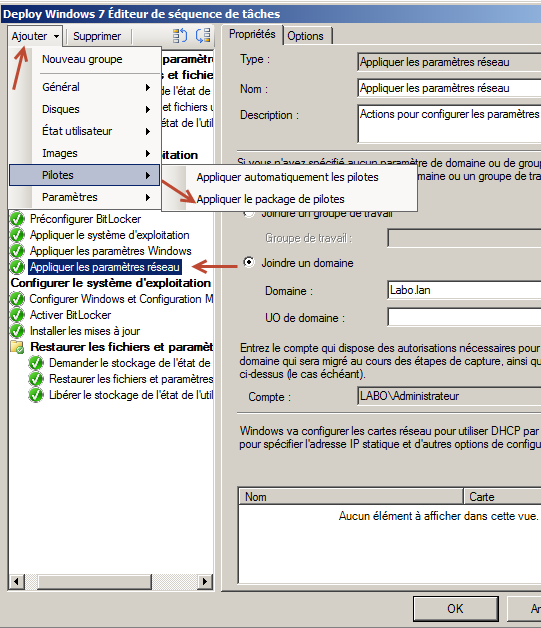
- Select the driver package and add a WMI filter.
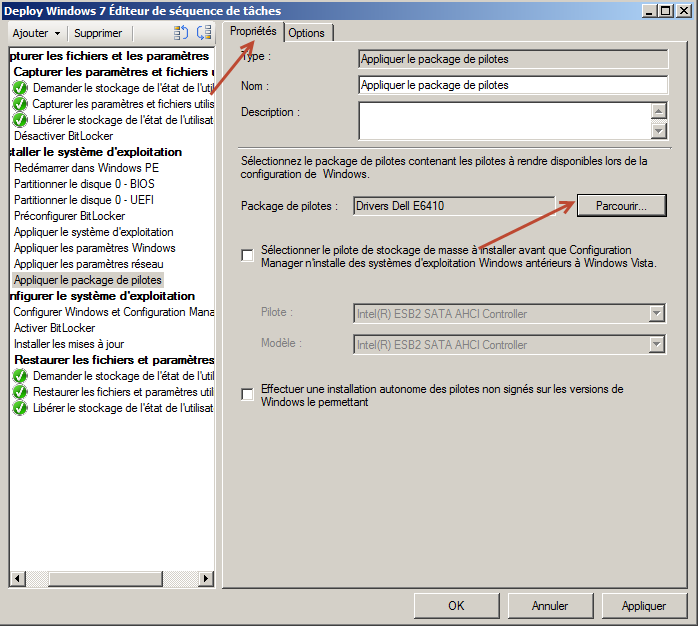
Example WMI filter:
1 | SELECT * from Win32_ComputerSystem WHERE NOT Model LIKE "%2530%" |
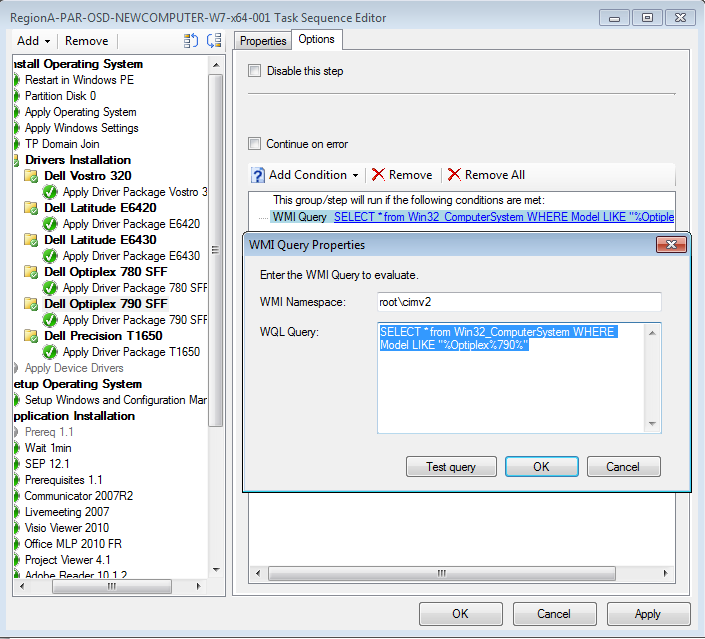
Using a Specific Unattend.xml File
You can specify an unattend.xml file in the task sequence for additional configuration parameters. Create a package containing the unattend.xml file

select it in the task sequence under “Apply Operating System”.

Distributing Content
Rather than making each element of the task sequence available on distribution points individually, you can update all task sequence dependencies on distribution points. This is faster and prevents blocking the deployment due to a missing package.
- Select the task sequence and choose “Distribute Content”.
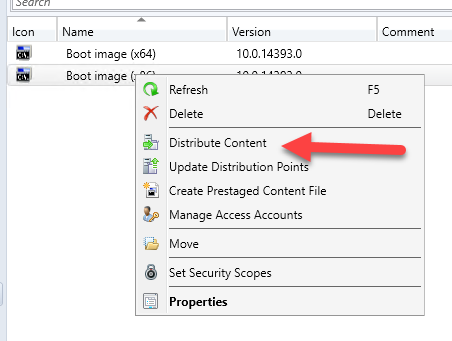
- Select the distribution points.
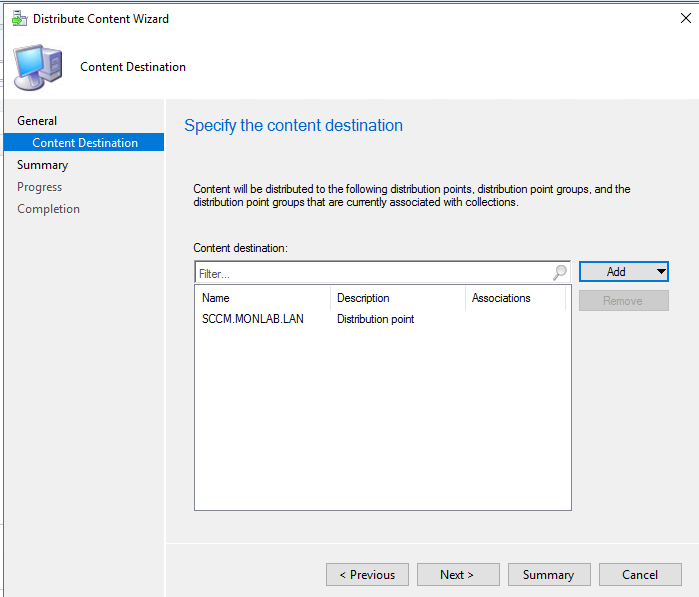
Publishing the Task Sequence
Creating a Collection
- Create a new collection.
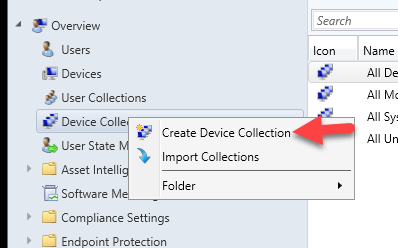
- Add one or more computers to the collection.
Deploying the Collection
Deploy the task sequence to the collection.
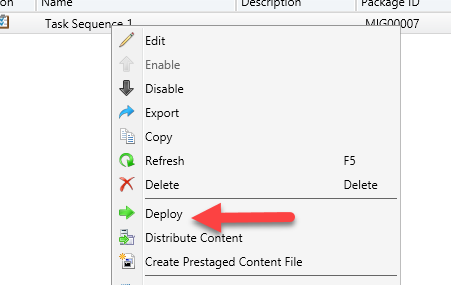
Use the collection created in the previous step.
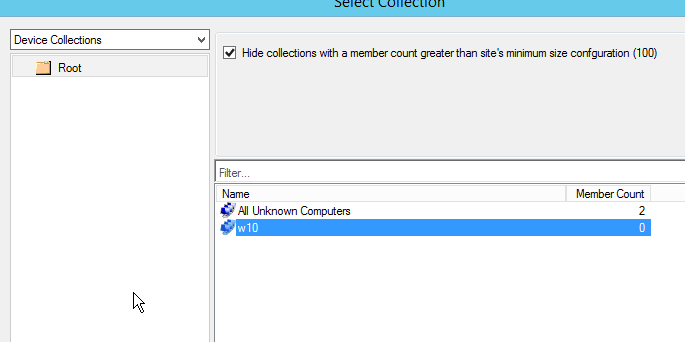
The “Available” option displays the task sequence in the software center on client computers.
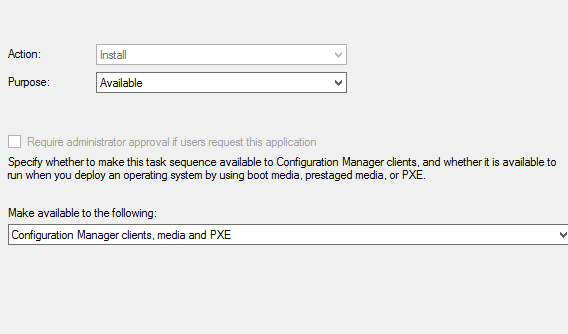
Importing Computers into SCCM
- Select Devices, then import computer information.
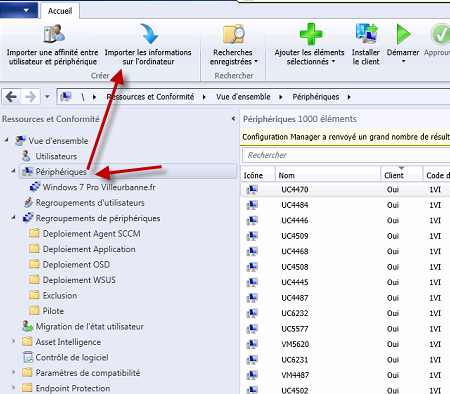
- Choose to import a single computer and enter the values (computer name and MAC address).
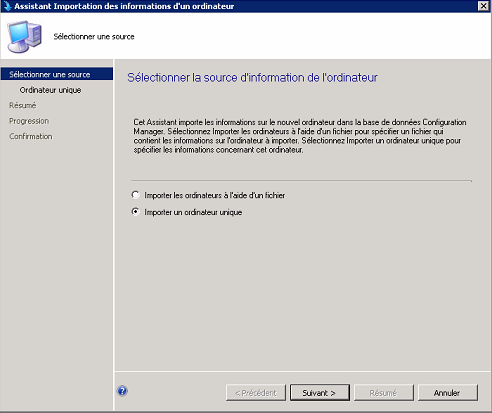
- Click “Next”, browse to the collection for the task sequence, and complete the import.
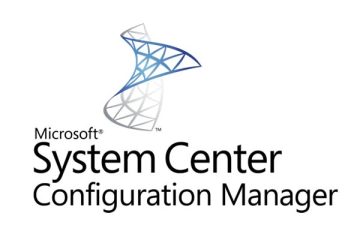

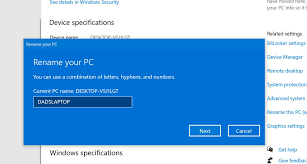
0 Comments