Introduction
Windows allows you to manage the priority of network adapters to ensure the preferred network interface is used for traffic. Using PowerShell, you can easily list the current network interfaces and adjust their priority to optimize network performance.
Listing Network Adapters
To list all network adapters and their current priority, use the Get-NetIPInterface cmdlet:
1 | Get-NetIPInterface |
This command provides a detailed list of all network interfaces, including their interface alias, address family, and interface metric (priority).

Setting Network Adapter Priority
To change the priority of a specific network adapter, use the Set-NetIPInterface cmdlet. For example, to set the priority of the adapter named “vEthernet (Vlan)” to 1, use the following command:
1 | Set-NetIPInterface -InterfaceAlias "vEthernet (Vlan)" -InterfaceMetric 1 |
The -InterfaceMetric parameter specifies the priority, with a lower number indicating higher priority.
Example Script
Here is a complete PowerShell script to list the network adapters and set the priority for a specific adapter:
1 2 3 4 5 6 7 8 9 10 | # List all network adaptersGet-NetIPInterface# Set the priority of a specific network adapter$adapterName = "vEthernet (Vlan)"$priority = 1Set-NetIPInterface -InterfaceAlias $adapterName -InterfaceMetric $priority# Confirm the changeGet-NetIPInterface | Where-Object { $_.InterfaceAlias -eq $adapterName } |
This script lists all network adapters, sets the priority of the specified adapter, and confirms the change by listing the details of the updated adapter.
Steps to Run the Script
- Open PowerShell with administrative privileges.
- Copy and paste the script into the PowerShell console or save it as a
.ps1file. - Modify the
$adapterNameand$priorityvariables as needed. - Execute the script to list the network adapters and update the priority.
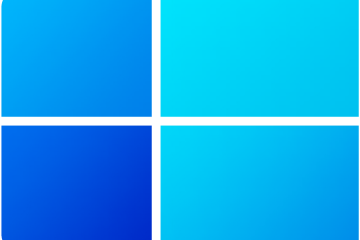


0 Comments