Hiding the Widgets Icon via Group Policy
To configure this setting using Group Policy, you will need the Windows 11 ADMX templates. Follow these steps:
- Download and add the Windows 11 ADMX templates to your Group Policy Management Editor.
- Open the Group Policy Management Editor and navigate to Computer Configuration > Policies > Administrative Templates > Windows Components > Widgets.
- Find the policy named Configure the chat icon on the taskbar and set it to Enable and then Hide.
This policy setting will hide the Widgets icon from the taskbar for all users on the computer.
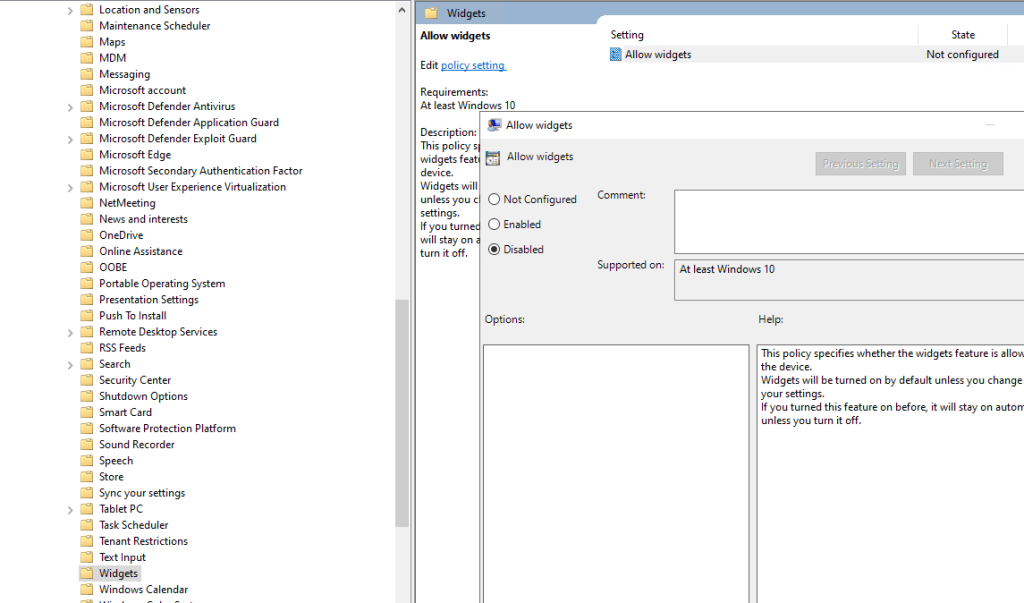
Hiding the Widgets Icon via Registry Key
If you prefer using the registry editor, follow these steps to hide the Widgets icon:
- Open the Registry Editor by pressing Win + R, typing
regedit, and pressing Enter. - Navigate to the following registry key:
HKCU\Software\Microsoft\Windows\CurrentVersion\Explorer\Advanced. - Add a new DWORD value named
TaskbarDaand set its value to0.
You can also use the command line to add this registry key directly. Open Command Prompt as an administrator and run the following command:
1 | reg add HKCU\Software\Microsoft\Windows\CurrentVersion\Explorer\Advanced /v TaskbarDa /t reg_dword /d 0 /f |
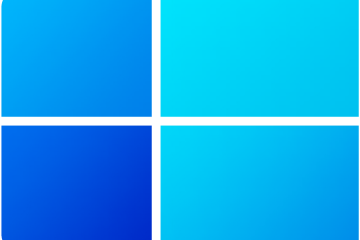


0 Comments