Installing VMware Tools is essential for optimizing the performance and management of your virtual machines. This guide will show you how to perform a silent installation using command line options, ensuring a smooth and efficient setup.
Obtaining VMware Tools
To get the VMware Tools installation files, you have two options:
- Install VMware Tools on a virtual machine and retrieve the sources from the mounted ISO.
- Directly mount the ISO containing the VMware Tools installation files.
Once you have the ISO, mount it to access the installation files.
Command Line Installation
Use the following commands to perform a silent installation of VMware Tools:
1 2 | if exist c:\windows\syswow64 "%~dp0setup64.exe" /S /v "/qn REBOOT=R"if NOT exist c:\windows\syswow64 "%~dp0setup.exe" /S /v "/qn REBOOT=R" |
These commands include the following options:
/S: Runs the installer in silent mode./v "/qn REBOOT=R": Passes additional parameters to the installer to ensure a quiet installation without user interaction and suppresses automatic reboot.
Steps for Silent Installation
- Mount the ISO containing VMware Tools.
- Open Command Prompt with administrative privileges.
- Navigate to the directory containing the VMware Tools installer files.
- Run the appropriate command based on your system architecture (32-bit or 64-bit).
The installation process will run silently in the background, making it ideal for automated deployments or batch installations.
https://github.com/DavidWuibaille/Packaging/tree/main/SilentInstall/VmwareTools

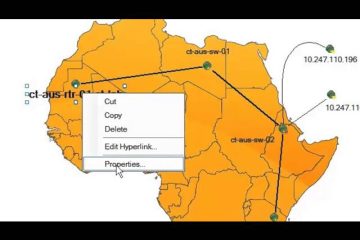
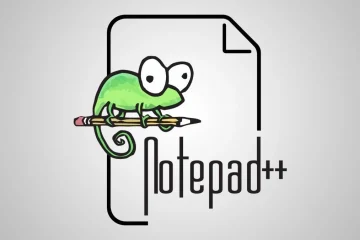
0 Comments