Prerequisites
Before installing SCCM, ensure the following prerequisites are met:
- Extend the Active Directory schema for SCCM. See Extension du schema Active Directory.
- Create the System Management container.
SQL Server Installation
During the SQL Server installation, ensure you include the following roles:
- Database Engine Services
- Reporting Services

Use the system account for all three SQL services. For collation, use SQL_Latin1_General_CP1_CI_AS. Select “install and configure” for the reporting role.
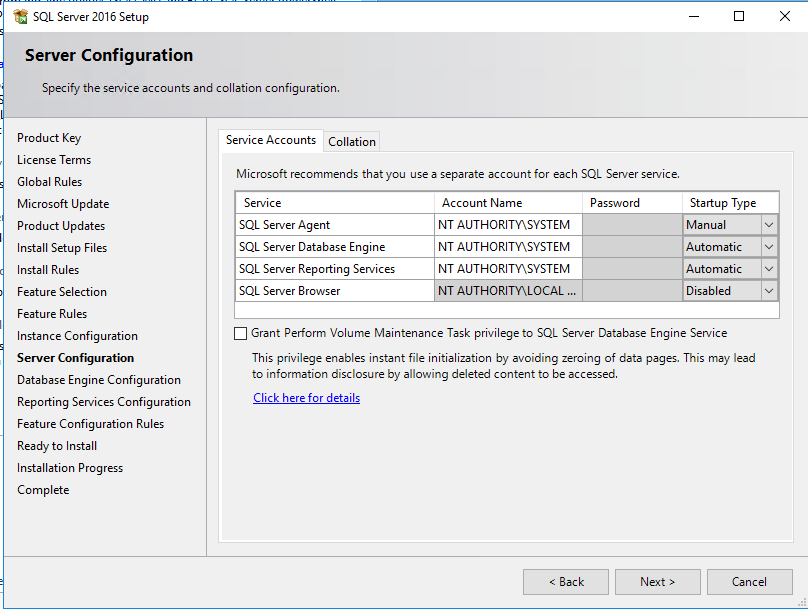
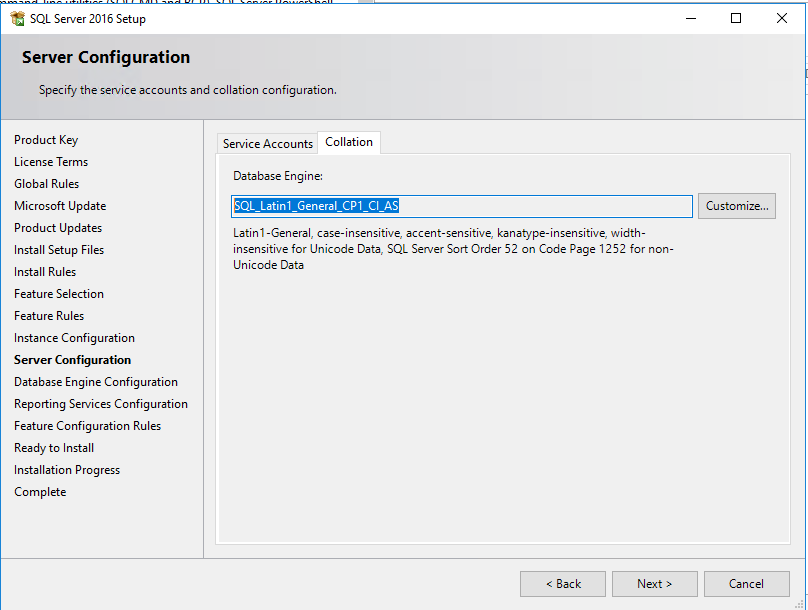
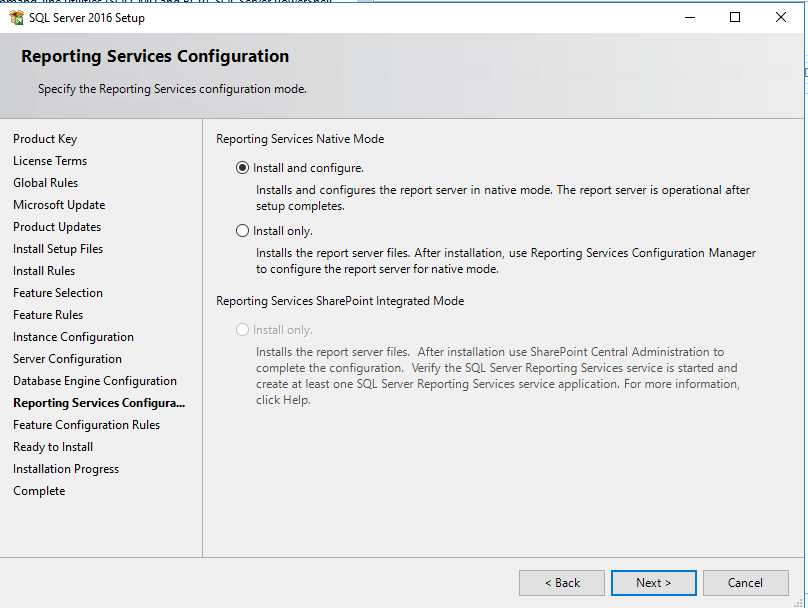
After installing SQL, set the minimum memory usage to 8 GB of RAM.
Installing SSMS
Download and install SQL Server Management Studio (SSMS). Ensure you download the English version for consistency.
Configuring RAM for SQL
Open SQL Server Management Studio and set the RAM allocation for SQL Server.
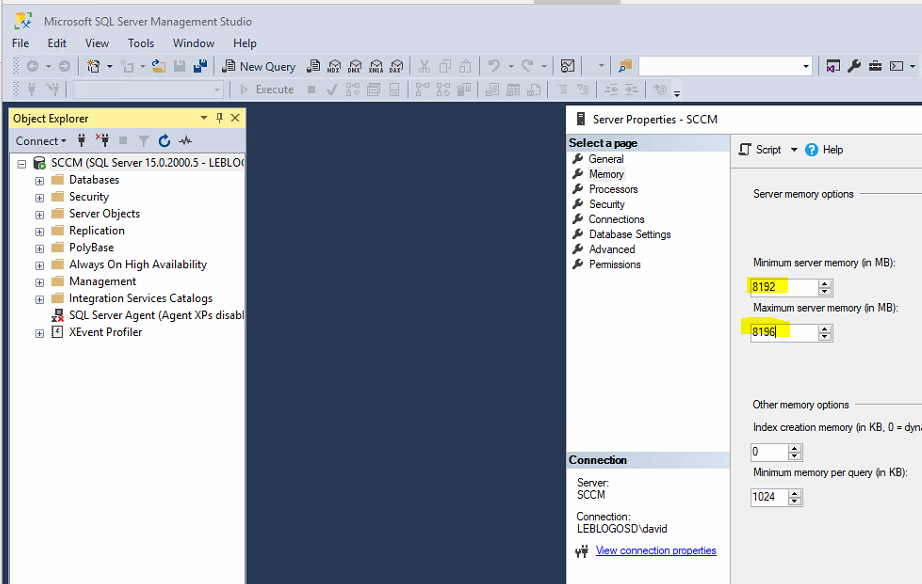
Installing Windows Features
Use the ConfigMgrPrerequisitesTool to install the prerequisites for the primary site:
- Install Windows ADK
- Install WSUS

SCCM Installation
Preparing the Drive
Create a blank file named no_sms_on_drive.sms on all partitions that are not dedicated to distribution points.
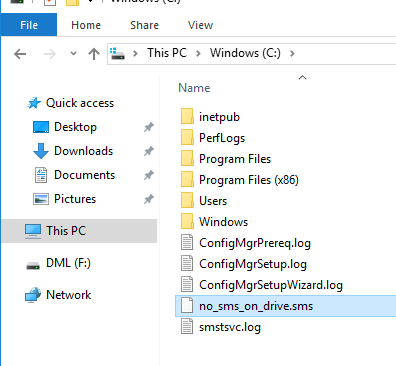
Installation
- Launch the SCCM installation for the primary site.
- Select between “Current Branch” or “LTSB”.
- Specify the path for downloading additional components.
- Enter a unique site code.
- Install the server in standalone mode.
- Enter the database information.
- Configure the server in HTTP mode (can be switched to HTTPS later).
- Configure the MP and DP roles in HTTP mode.
- Begin the installation process.
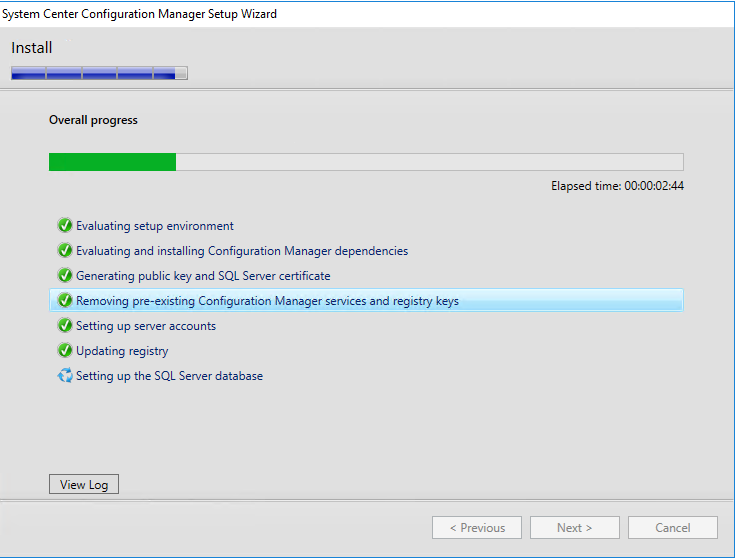
SCCM Configuration
This section covers the basic configuration of SCCM.
Site Boundaries
Creating site boundaries is necessary to allow all client machines to connect to the server:
- Create a site boundary
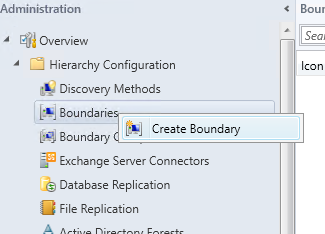
- Add one or more IP ranges (or use Active Directory site configuration).
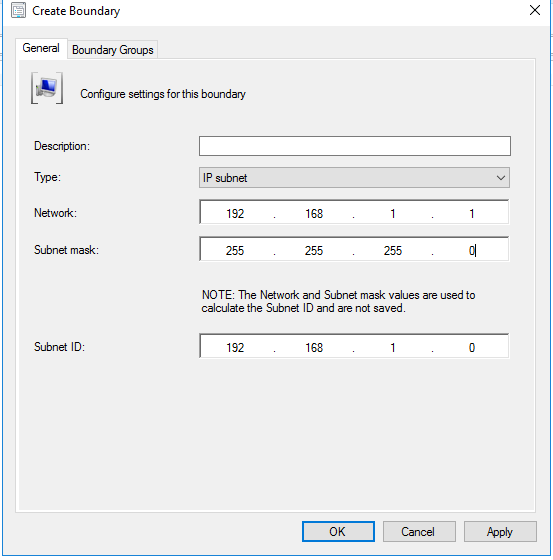
- Create a new boundary group and add the site boundaries to it.
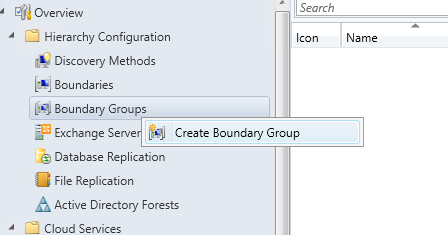
- Site boundaries are linked to distribution points. For multiple physical sites, create multiple site boundaries.
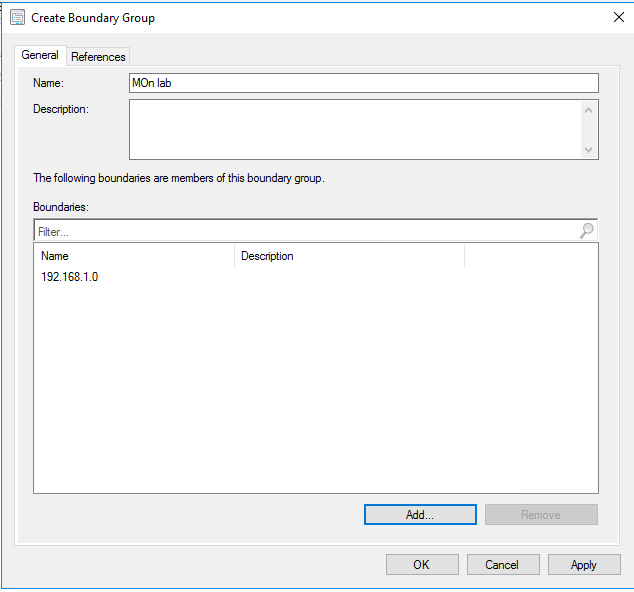
Active Directory Discovery
- In the properties of system discovery, enable the discovery of AD computers.

- Enable immediate discovery of computers.
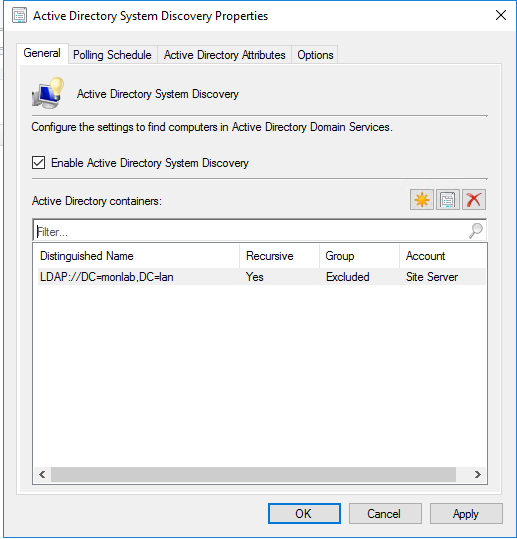
Client Push Installation Account
- Specify an account with administrative rights on workstations.

- In the “Client Push Installation” settings, specify one or more AD accounts.
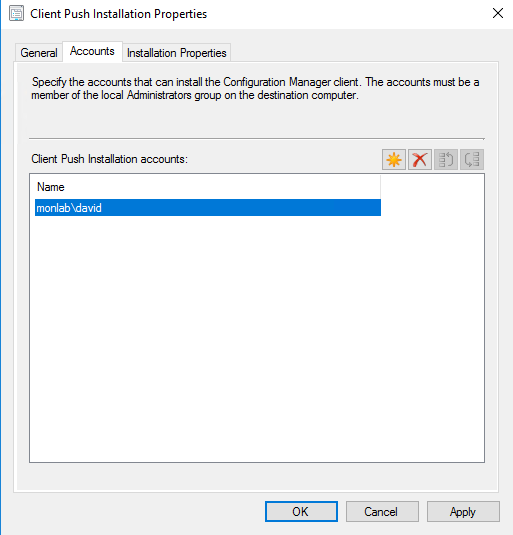
- You can install the client on all AD PCs via the “General” tab (not recommended; prefer controlled deployment).
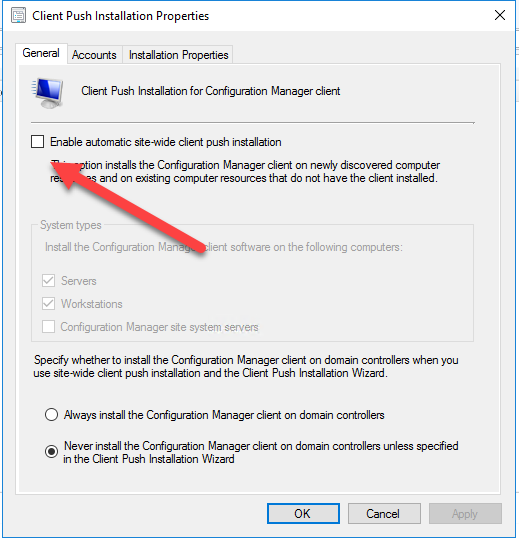
Installing SCCM Clients
Install SCCM clients from the console. Note that SCCM will attempt to install the client every hour for 7 days.
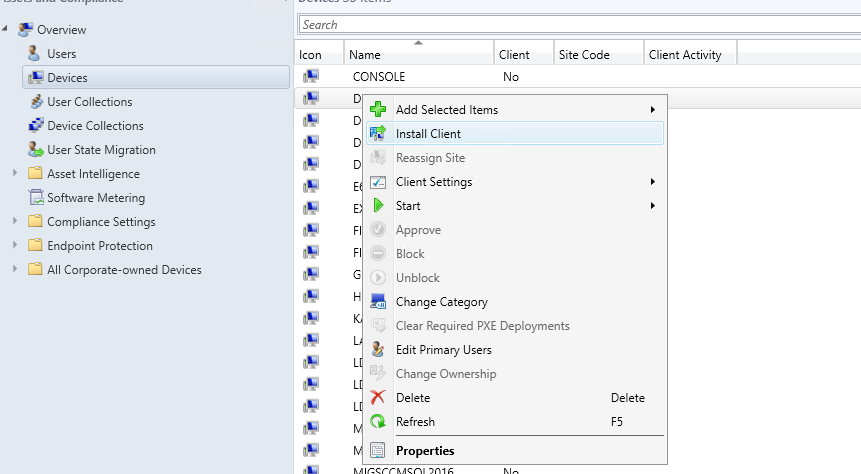
Installing SCCM Roles
Fallback Status Point
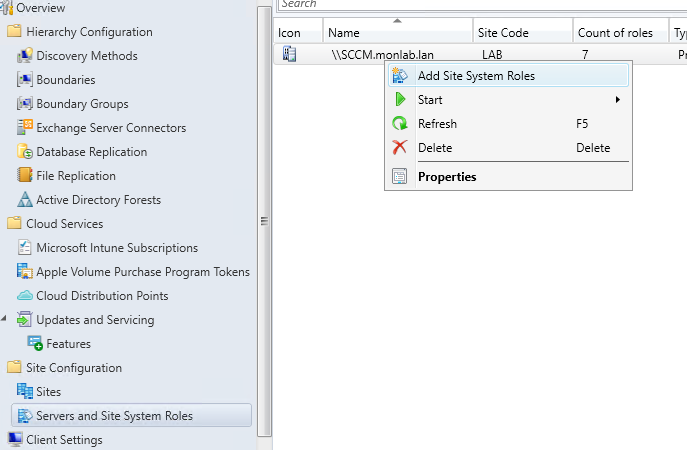
In “Servers and Site System Roles”, add a new role. This role provides status information on client installation errors.
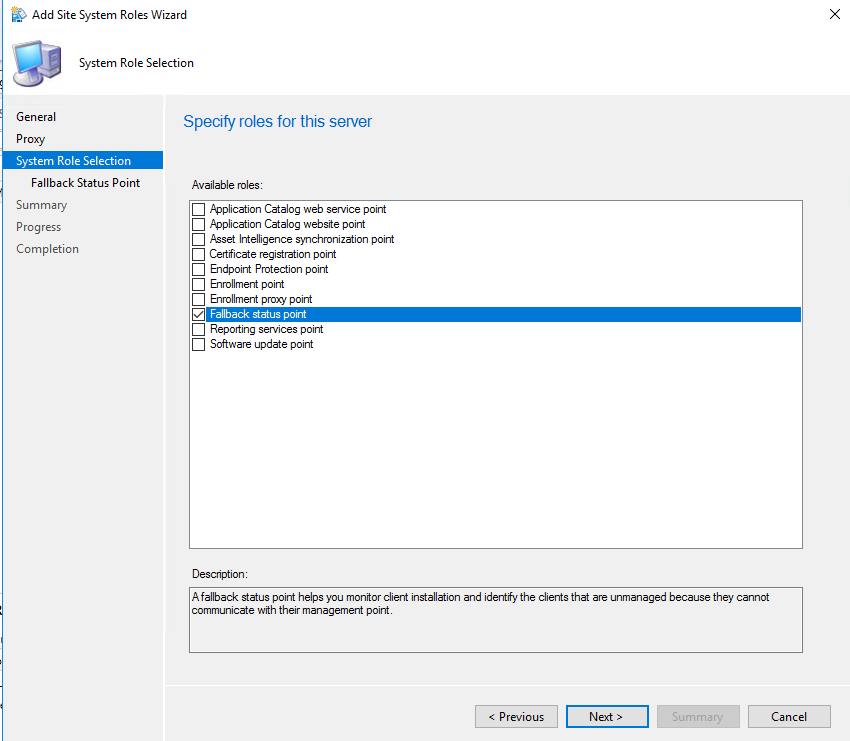


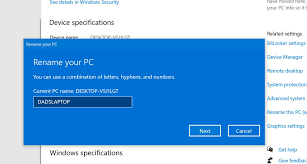
0 Comments