Google Chrome Installation Directories
Google Chrome can be installed in two different locations based on your operating system:
- For 64-bit systems (x64):
C:\Program Files\Google\Chrome\Application - For 32-bit systems (x86):
C:\Program Files (x86)\Google\Chrome\Application
Changes Introduced by Updates
Since version 96, Google Chrome might change its default installation directory for new installations. On a 64-bit system, Chrome may now install directly in C:\Program Files instead of C:\Program Files (x86). This change can cause issues if your shortcuts point to the old installation path.
Using mklink to Create a Symbolic Link
The mklink command allows you to create symbolic links, which act as shortcuts at the file system level. Here’s how to use it to redirect your old shortcuts to the new installation directory.
Steps to Follow:
- Open the command prompt with administrative privileges.
- Execute the following commands:
1 2 3 | set cmdmklink=mklinkif defined PROCESSOR_ARCHITEW6432 set cmdmklink=%SystemRoot%\Sysnative\cmd.exe /c mklink%cmdmklink% /J "C:\Program Files (x86)\Google\Chrome" "C:\Program Files\Google\Chrome" |
Command Explanation:
set cmdmklink=mklink: Sets the variablecmdmklinkto use themklinkcommand.if defined PROCESSOR_ARCHITEW6432 set cmdmklink=%SystemRoot%\Sysnative\cmd.exe /c mklink: If your system is 64-bit, use thecmd.exetool in theSysnativefolder to executemklink.%cmdmklink% /J "C:\Program Files (x86)\Google\Chrome" "C:\Program Files\Google\Chrome": Creates a symbolic link fromC:\Program Files (x86)\Google\ChrometoC:\Program Files\Google\Chrome.

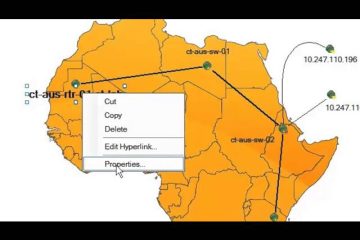
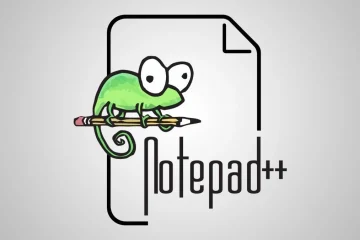
0 Comments