Transitioning your system to UEFI mode is essential to enable Secure Boot, a key requirement for Windows 11. While certain registry keys can bypass other Windows 11 prerequisites, Secure Boot must be enabled through UEFI. This article provides a step-by-step guide to using MBR2GPT to convert your disk from MBR to GPT, enabling UEFI mode and Secure Boot.
Introduction
Secure Boot is a crucial security feature required for Windows 11. To enable Secure Boot, your BIOS must support UEFI. Ensure you can activate this option before proceeding with the conversion process.
Procedure
- Disable BitLocker (if enabled):
- Open the BitLocker Management settings and turn off BitLocker for your drive.
- Enter Windows Recovery Environment (WinRE):
- Start your Windows system.
- Press and hold the Shift key and click on Restart from the Start menu. This will boot your system into WinRE.
- From WinRE:
- Click on Troubleshoot > Advanced Options > Command Prompt.
- Run MBR2GPT Command:
- In the Command Prompt window, type the following command to validate your disk:cmdCopier le code
mbr2gpt.exe /validate - If validation is successful, convert the disk by typing:cmdCopier le code
mbr2gpt.exe /convert
- In the Command Prompt window, type the following command to validate your disk:cmdCopier le code
- Enable UEFI and Secure Boot in BIOS:
- Restart your computer and enter the BIOS setup (usually by pressing a key like F2, F10, Del, or Esc during startup).
- Navigate to the Boot settings.
- Enable UEFI mode.
- Enable Secure Boot.
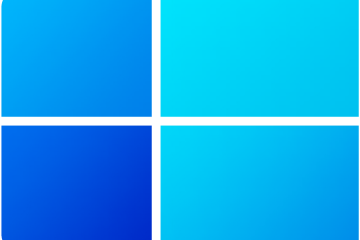


0 Comments