Toast notifications are a great way to provide users with timely information. This PowerShell script demonstrates how to create and display a toast notification in Windows 10.
Prerequisites
Before you start, ensure you have:
- Windows 10 with PowerShell.
- A custom logo image (e.g., Logo.jpg) in the script’s directory.
PowerShell Script
Here is the PowerShell script to create a Windows 10 toast notification:
powershellCopier le code# Get the current path of the script
$CurrentPath = split-path $SCRIPT:MyInvocation.MyCommand.Path -parent
# Define notification parameters
$notificationTitle = "Migration Windows 10"
$Scenario = "short" # Possible values: reminder | short | long
$Logo = $CurrentPath + "\Logo.jpg"
$AttributionText = "Upgrade"
$TitreToast = "LANDESK"
$TitleMessage = "Windows 10 upgrade"
$Message1 = "The Windows 10 migration has started"
$Message2 = "Please do not restart your computer"
$TextBouton = "Close"
# Define the XML for the toast notification
$Toast = @"
<toast scenario="$Scenario">
<visual>
<binding template="ToastGeneric">
<image id="1" placement="appLogoOverride" hint-crop="circle" src="$Logo"/>
<text placement="attribution">$AttributionText</text>
<text>$TitreToast</text>
<group>
<subgroup>
<text hint-style="title" hint-wrap="true">$TitleMessage</text>
</subgroup>
</group>
<group>
<subgroup>
<text hint-style="body" hint-wrap="true">$Message1</text>
</subgroup>
</group>
<group>
<subgroup>
<text hint-style="body" hint-wrap="true">$Message2</text>
</subgroup>
</group>
</binding>
</visual>
<actions>
<action activationType="system" arguments="dismiss" content="$TextBouton"/>
</actions>
</toast>
"@
# Load the necessary Windows Runtime assemblies
$Load = [Windows.UI.Notifications.ToastNotificationManager, Windows.UI.Notifications, ContentType = WindowsRuntime]
$Load = [Windows.Data.Xml.Dom.XmlDocument, Windows.Data.Xml.Dom.XmlDocument, ContentType = WindowsRuntime]
# Define the application ID (PowerShell)
$App = "{1AC14E77-02E7-4E5D-B744-2EB1AE5198B7}\WindowsPowerShell\v1.0\powershell.exe"
# Load the notification into the required format
$ToastXml = New-Object -TypeName Windows.Data.Xml.Dom.XmlDocument
$ToastXml.LoadXml($Toast.OuterXml)
# Display the toast notification
[Windows.UI.Notifications.ToastNotificationManager]::CreateToastNotifier($App).Show($ToastXml)
Using the Script
- Download and Prepare the Script:
- Save the above script into a file named
ShowToastNotification.ps1. - Ensure you have a logo image (e.g.,
Logo.jpg) in the same directory as the script.
- Save the above script into a file named
- Run the Script:
- Open PowerShell with administrative rights.
- Navigate to the directory where the script is saved.
- Execute the script:powershellCopier le code
.\ShowToastNotification.ps1
Explanation of the Script
- Current Path: The script determines its current directory to locate the logo image.
- Notification Parameters: The script sets the title, scenario, logo, attribution text, main title, messages, and button text.
- Toast XML: The XML structure defines the layout and content of the toast notification.
- Windows Runtime Assemblies: These are loaded to create and display the notification.
- Application ID: Identifies PowerShell as the source of the notification.
- Show Notification: The notification is displayed using the
Showmethod.
https://github.com/DavidWuibaille/Repository/tree/main/Windows/Windows11/ToastNotification
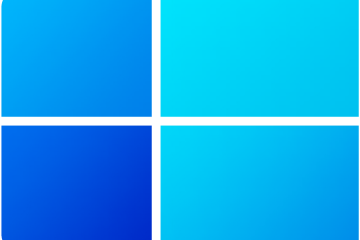


0 Comments