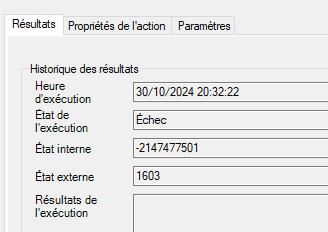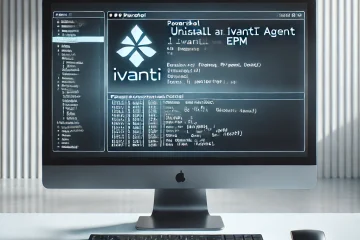Strategy Management
Creating a Power Management Strategy
To create a power management strategy in the LANDesk console, go to the “Power Management” menu, right-click, and select “New Power Policy.”
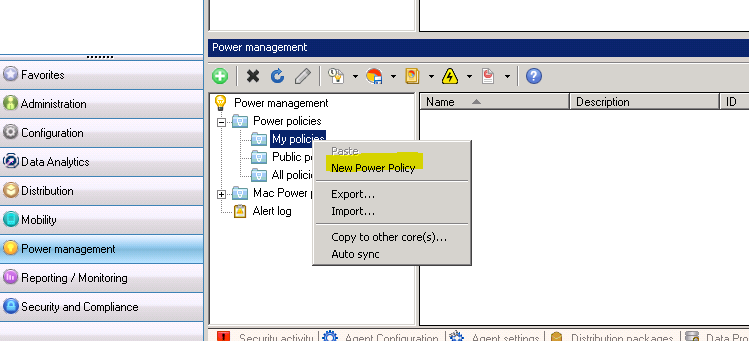
Power Management Settings
Once the policy is created, you will see this page:
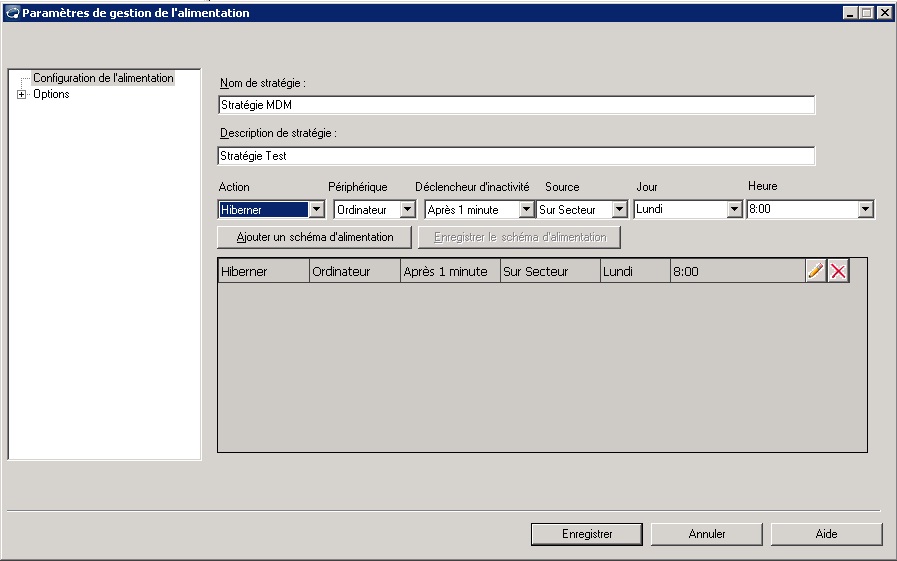
This is the main configuration page for a power management policy.
- Give your policy a clear name and description to identify it easily and avoid any confusion during production deployment.
- Define the actions you want to implement:
Each action is associated with a device and conditions: a trigger, a source, a day, and a time. Together, they form a power management scheme.
When all conditions are met, the action is executed on the targeted device.
For example, you can perform the following actions:
- Apply sleep or hibernate rules for a desktop or laptop during regular usage hours (7:00 AM – 8:00 PM).
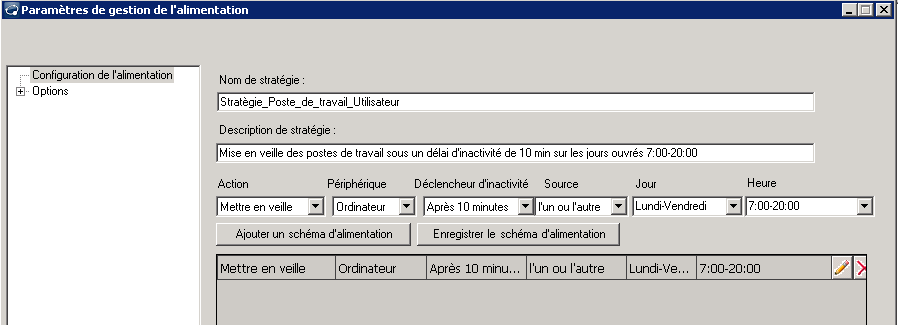
- Set schedules to automatically power on devices at specific times.
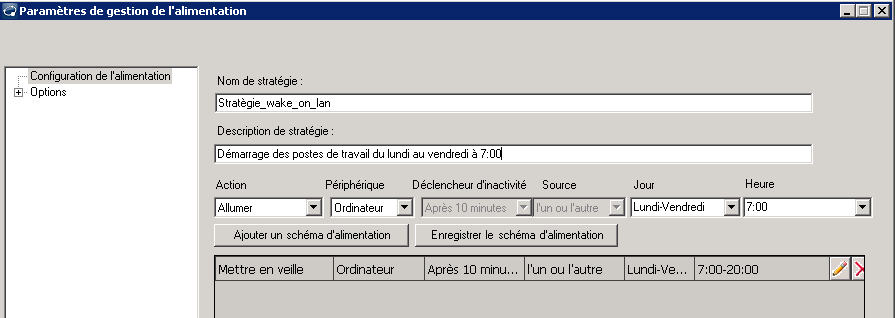
Power Scheme Options
- Action: Select the action to apply to the managed device (hibernate, sleep, power on, shut down, or alert).
- Device: Select the device on which to perform the action (e.g., computer).
- Inactivity Trigger: Select the time that must elapse before the action triggers (1 minute to 5 hours, or Never). Note: If you select Shut Down in the Action drop-down list, this list’s label changes from Inactivity Trigger to Shut Down Type (hardware or software).
- Source: Select the power source to use (plugged in, battery, other).
- Day: Select the day(s) of the week to execute the action.
- Time: Select the time(s) of the day to execute the action.
Power Policy Options
- Options: Disable screen saver, Enable local wake-up, Delay shutdown, Screen.
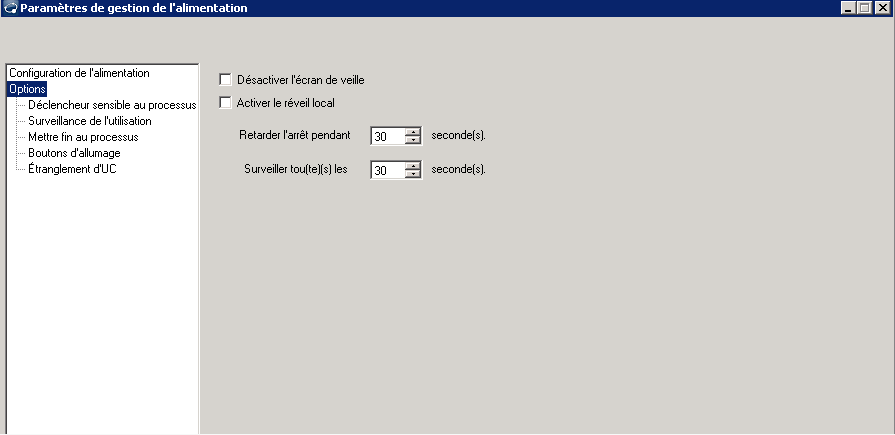
- Process-sensitive trigger: Enable this option to delay the power policy if any of the listed processes are detected. The policy continues if no other processes are detected after the specified number of minutes. Use the Process-Sensitive Trigger List button in the toolbar to add processes to this list.
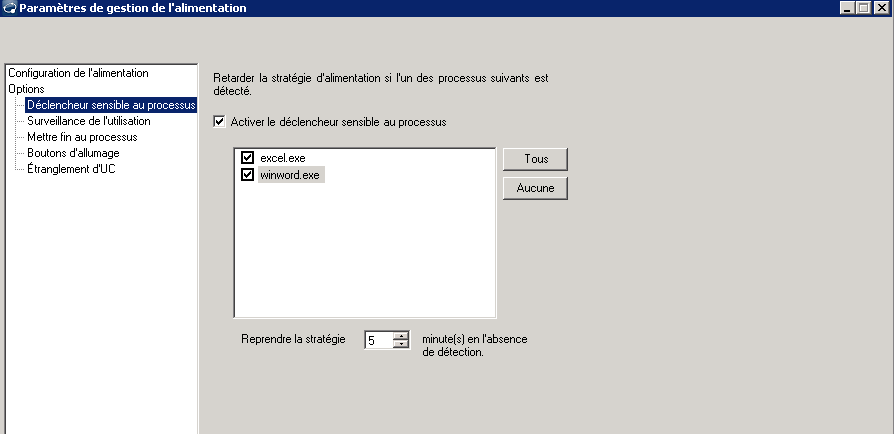
- Usage monitoring: Enable this option to apply the power policy if the conditions specified in the dialog box are met. The conditions include CPU usage and network traffic. If either measure reaches a percentage below the maximum, the power policy is applied.
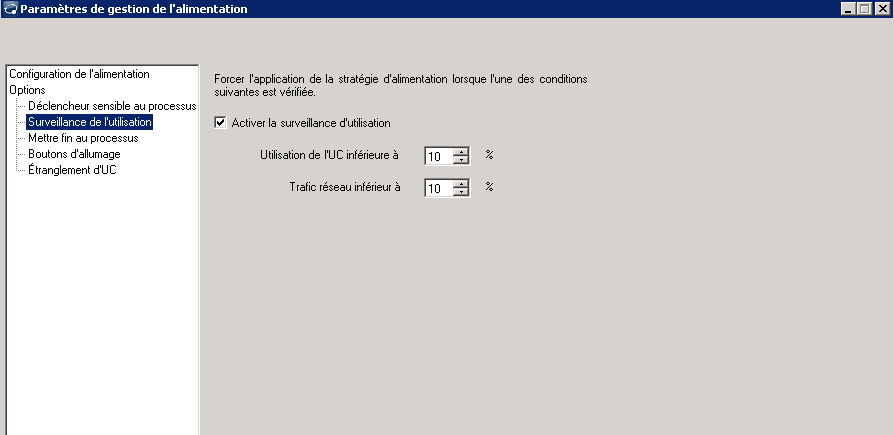
- Terminate process: Enable this option to stop the listed processes during the device shutdown. Use the Process Termination List button in the toolbar to add processes to this list.
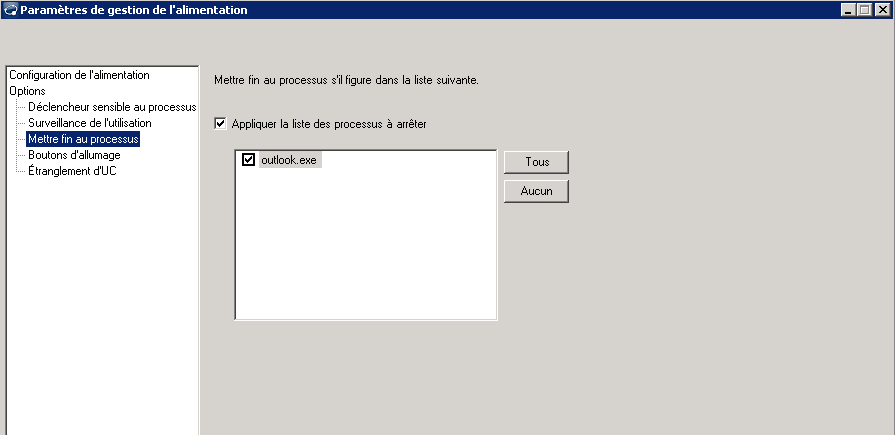
- Power buttons: Enable this option to configure actions performed when the user presses the power buttons on a managed device. Select the action to perform for each button type when the machine is plugged in or on battery. The available actions are Do nothing, Sleep, Hibernate, or Shut Down.
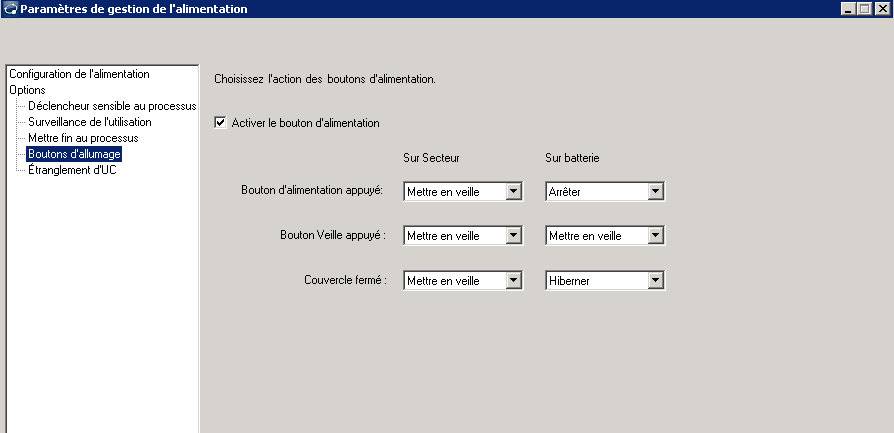
- CPU Throttling: Enable this option to configure CPU throttling (restricting the CPU power level) for a deployed power policy. Select the performance level to apply when the machine is plugged in or on battery. The available performance options are Highest (minimum 100, maximum 100), Adaptive (minimum 5, maximum 100), Low (minimum 5, maximum 50), and Lowest (minimum 5, maximum 33).
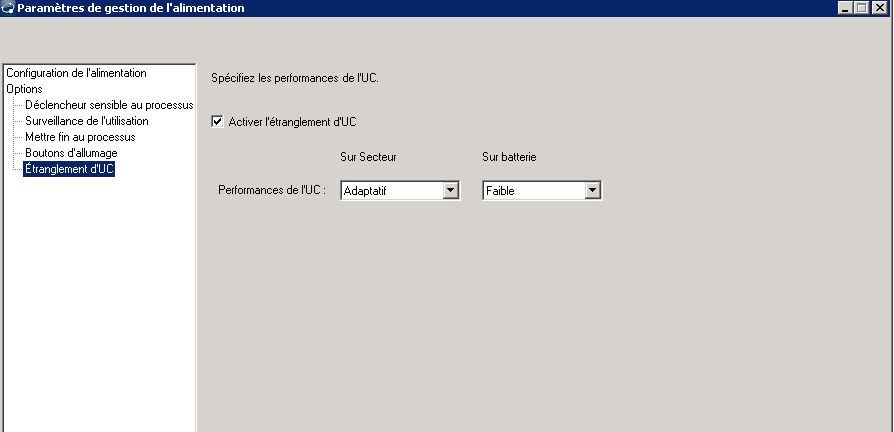
Deploying a Power Policy
After creating a policy, you must schedule it to run on a managed device or group of devices. Once the task is successfully completed, the LANDesk agent on the target devices includes the power policy and uses the power schemes in that policy.
To deploy a power management policy
- Click Tools > Power Management > Power Management.
- Click a policy folder in the tree view and select the desired policy.
- Click the Schedule button in the toolbar and select Schedule Policy.
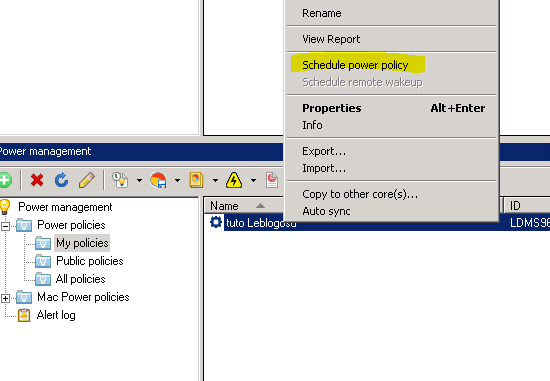
The Scheduled Tasks tool opens, and the power policy is selected.
- Drag a device or group from the network view to the policy.
- Right-click the policy, then select Start Now.
- To start the task at another time, select the policy, click the Properties button in the toolbar, and specify the task start time.
The task status panes display the devices where the task was successfully completed. If the task cannot be completed on any device, the reason for the failure is displayed.
Removing a Power Policy
You can remove power management policies from all managed devices or groups of devices. To do this, create a scheduled task applied to all devices. Once the task is successfully completed, the LANDesk agent on the target devices no longer contains the power policy.
To remove a power management policy
- Click Tools > Power Management > Power Management.
- Click the Schedule button in the toolbar and select one of the Disable Power Management options.
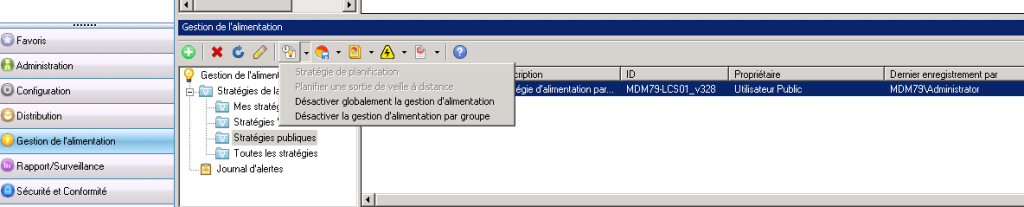
If you select the global option, the power management function is removed from all managed devices.
If you select the group option, select the device group or query from which you want to remove power management, then click OK.
- In the Scheduled Tasks tool, right-click the Disable Power Management task and choose Start Now.
- To start the task at another time, select it, click the Properties button in the Scheduled Tasks toolbar, and specify the task start time.
Managing Applications in Conflict with the Policy
Application Management
Applications running on managed devices may conflict with the power management policies you create. Some applications must be allowed to continue running, even if the policy contains a shutdown command for the device. Other applications should not interfere with the policy and must be stopped during the device shutdown process.
The power management alert log helps you identify processes running on managed devices that may conflict with power policies. These conflicts are logged with the device name, time, and process name. Review these log entries to determine which applications cause conflicts.
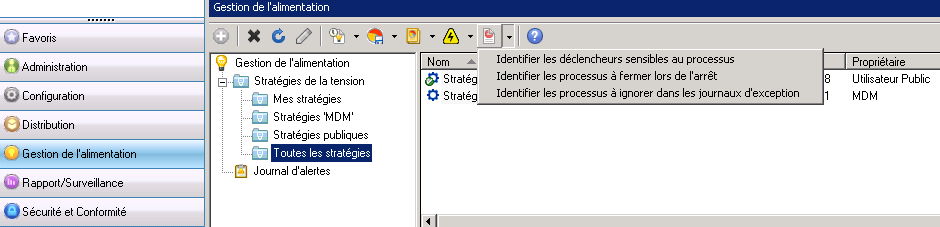
The Application Management button

in the power management toolbar offers three options to manage potential conflicts with applications:
- Identify process-sensitive triggers: The processes you include in this list will be allowed to run even if the power policy contains a shutdown command. The power policy waits until the processes have finished before continuing.
- Identify processes to close during shutdown: The processes you place in this list may interfere with the power policy, causing an “insomnia” state (preventing the device from shutting down or sleeping). If these processes are running, the power policy stops them to proceed.
- Identify processes to ignore: The processes you place in this list do not need to be considered by the power policy or included in the alert logs.
Process-Sensitive Trigger List Dialog Options
- Add: Adds a process, i.e., a known .exe file for which the power policies should be delayed.
- Import: Adds a process from information collected on client computers using Historical Data. This includes processes listed in the power management alert log.
- Remove: Removes the selected process from the list.
- Edit: Click this button to rename the .exe file.
- All: Selects all processes in the list.

Process Termination List Dialog Options
- Add: Adds a process, i.e., a known .exe file that should be stopped.
- Import: Adds a process from information collected on client computers using Historical Data. This includes processes listed in the power management alert log.
- Remove: Removes the selected process from the list.
- Edit: Click this button to rename the .exe file.
- All: Selects all processes in the list.
- None: Deselects all processes in the list.
Ignore Processes Dialog Options
- Add: Adds a process, i.e., a known .exe file that should be ignored.
- Import: Adds a process from information collected on client computers using Historical Data. This includes processes listed in the power management alert log.
- Remove: Removes the selected process from the list.
- Edit: Click this button to rename the .exe file.
Troubleshooting
LANDesk Agent
The power management function of the LANDesk agent on the targeted devices must be enabled for the power policy to work.
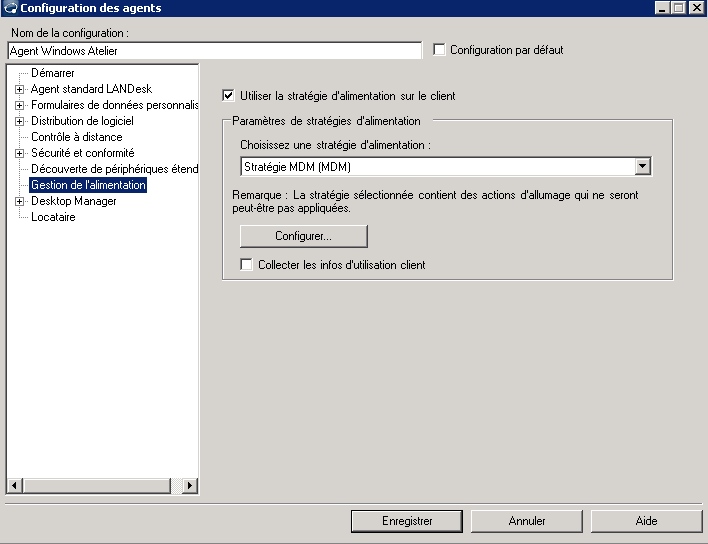
If you deploy a policy and a message indicates that the policy task cannot be launched on a device, ensure that the power management function of the device’s agent is enabled.
Wake On LAN
The management tool cannot set up or configure the WOL feature of a network card for you.
If the WOL feature of a network card on a computer is not enabled, any power management policy including a power-on action will fail on that computer.
The power management tool does not include any function to monitor the activation state of a network card’s WOL feature.
Before configuring a power-on action, ensure that client machines have a network card supporting WOL and that the feature is enabled in the BIOS.
Scheduling a Remote Wake-Up
The power management schedules a “power-on” command via the BIOS of a device. If the BIOS cannot schedule wake events or schedule them through Windows, the power-on event is not scheduled.
If this occurs, you have several methods to resolve the issue:
- Enable Plug-and-Play events in the BIOS
- Enable events in the BIOS
- Update the BIOS from the manufacturer
Some BIOS do not support this feature at all. In this case, you can use a scheduled Wake on LAN task to power on the devices at a specific time.
If a managed device is configured to use Wake on LAN (WOL) or the Intel vPro wake-up feature, you can schedule a remote wake-up to power on that device at the desired time. This function wakes devices in sleep or hibernation mode, as well as powered-off devices.
If you enable both WOL and Intel vPro wake-up, the Intel vPro function is executed first, before WOL.
Reporting
Overview
The power management tool allows you to generate and view reports on power savings and cost reductions, as well as historical reports. The reports are composed of calculations indicating either power in watts or cost savings. They are based on estimated power costs and the average active usage time of the selected computers associated with a report.
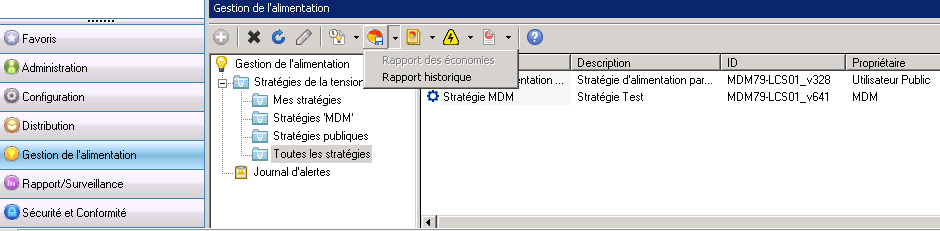
There are two types of savings reports:
- Power in watts: compares the number of kWh (kilowatt-hours) used when power management policies are active to the number of kWh used without these policies.
- Cost savings: creates an estimate of the cost savings achieved by applying power management policies.
Savings can be calculated daily, weekly, monthly, or annually. If you have collected historical data, you can run similar historical reports.
Creating Reports
The power management processes on managed devices track the active usage time of each device. Reports are created from an XML file that collects usage information and calculates the average usage time of computers.
Every time you run a report, you select specific devices or groups of devices. The report then collects data from these devices and presents a summary of the usage data. The usage hours are multiplied either by the average wattage of the device type (power in watts report) or by the cost savings achieved by keeping the device turned off (cost savings report).
The following elements are considered in report calculations. You can modify any of these elements to better suit your situation:
- Cost per kWh: a standard average is used as the default value. If you know the actual cost per kWh from your electricity bill, change this value.
- Custom wattage settings: by default, the reports use the average wattage settings for desktops and laptops. To use more specific data, you can specify certain manufacturers and models.
- Client usage data: by default, calculations use the daily average client usage. To use more specific data, you can apply historical data collected from your managed devices in the report calculations.
When you run a savings report, you use the following dialog to select options and preview results.
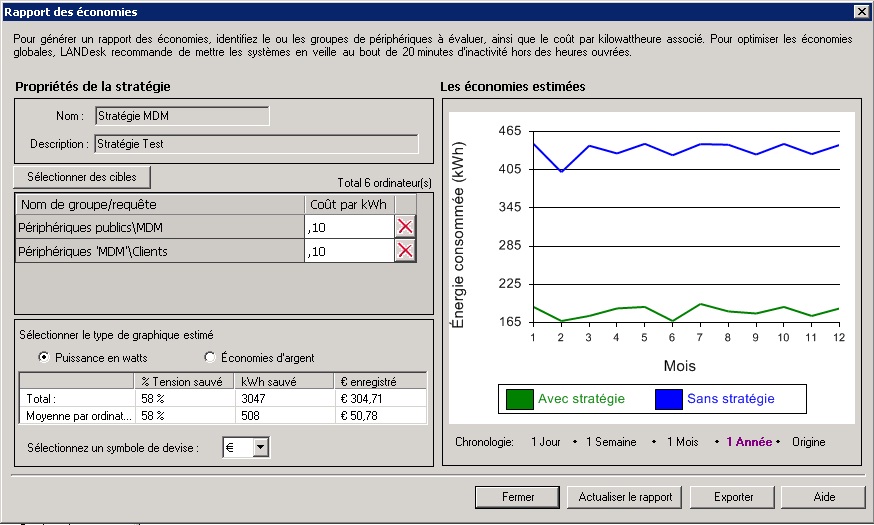
Using Historical Data for Power Reports
You can collect power usage data for managed devices if you want to create reports representing the actual usage of devices over a specified period. The data is stored in the database and used when you run a report that includes devices from which you collect the data.
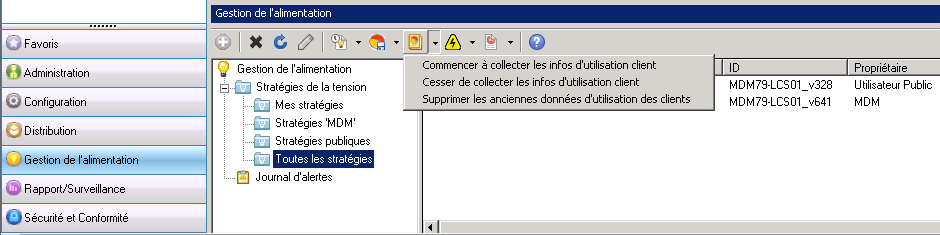
Use the Historical Data button in the toolbar to start and stop data collection or to delete data from the database.
After collecting client usage data, you can replace the default client usage data with the actual historical data collected from your managed devices.
To replace assumptions with historical data:
- In the Power Management toolbar, click the Customize button and select Replace Client Usage Assumptions with Historical Data.
- Select the groups or queries from which to use historical data.
- Select a period, either the last week or a specific period.
- Click Generate Default Usage Table.
The new data is used to generate reports. They replace the average usage data used by default to estimate potential savings.
Collecting Client Usage Data
To collect client usage data
- Click Tools > Power Management > Power Management.
- Click the Historical Data button in the toolbar and select an action (Start Collecting Client Usage Info or Stop Collecting Client Usage Info).

A task opens in the Scheduled Tasks window, identified by its date and time.
- Drag devices, groups, or queries from the network view to the task, one by one.
- To start the task immediately, right-click it and select Start Now.
- To schedule the task to start later, select it and click the Properties button in the Scheduled Tasks toolbar. Click Schedule Task > Start Later and select scheduling options.
The two panes of the Scheduled Tasks tool display the task progress, including devices that could not complete the task, with the cause of failure.
To delete old client usage data from the database
After collecting data for a while and using it to run reports, you may want to delete old data from the database. This ensures you use recent historical data.
- Click Tools > Power Management > Power Management.
- Click the Historical Data button in the toolbar and select Delete Old Client Usage Data.
- Specify a date, then click Delete.
Power consumption and usage history before the specified date are deleted from the database.
Pre-Created Reports
LANDesk includes pre-created reports related to power management.
Among these, the following are noteworthy:
Power Management Coverage: Lists clients with no power management policy applied. Useful for identifying clients that have or have not received a power management policy and verifying if this is normal.
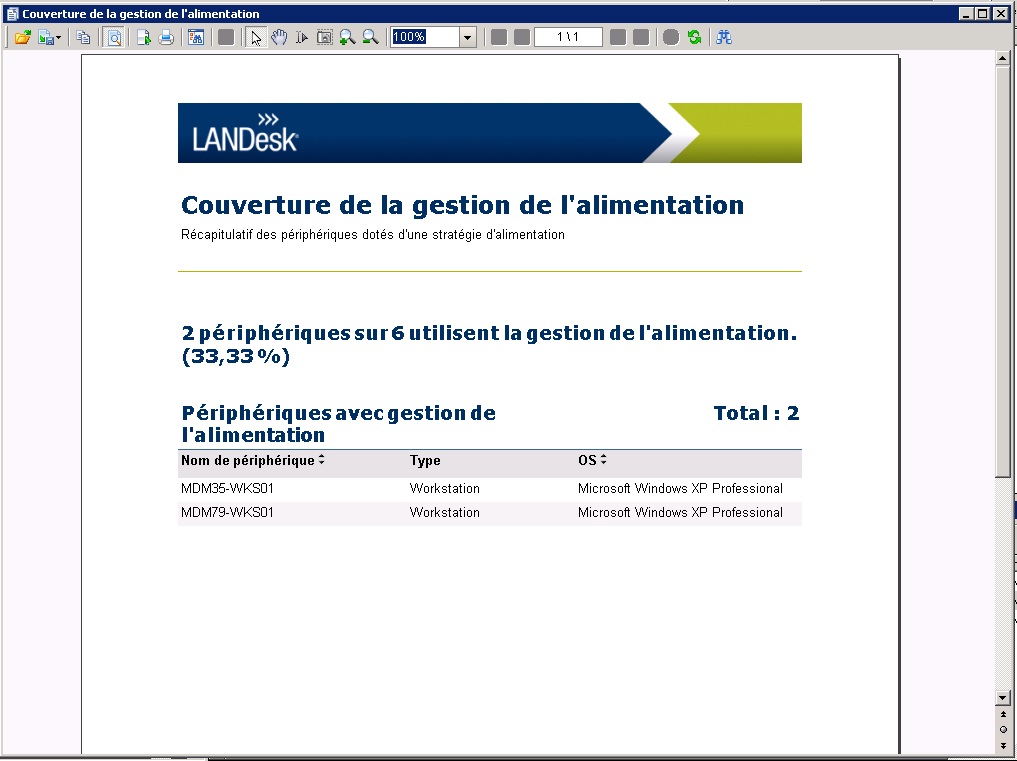
Power Management Alerts: Lists machines that have reported a power management alert. Useful for identifying errors in applying created policies and being able to fix issues.
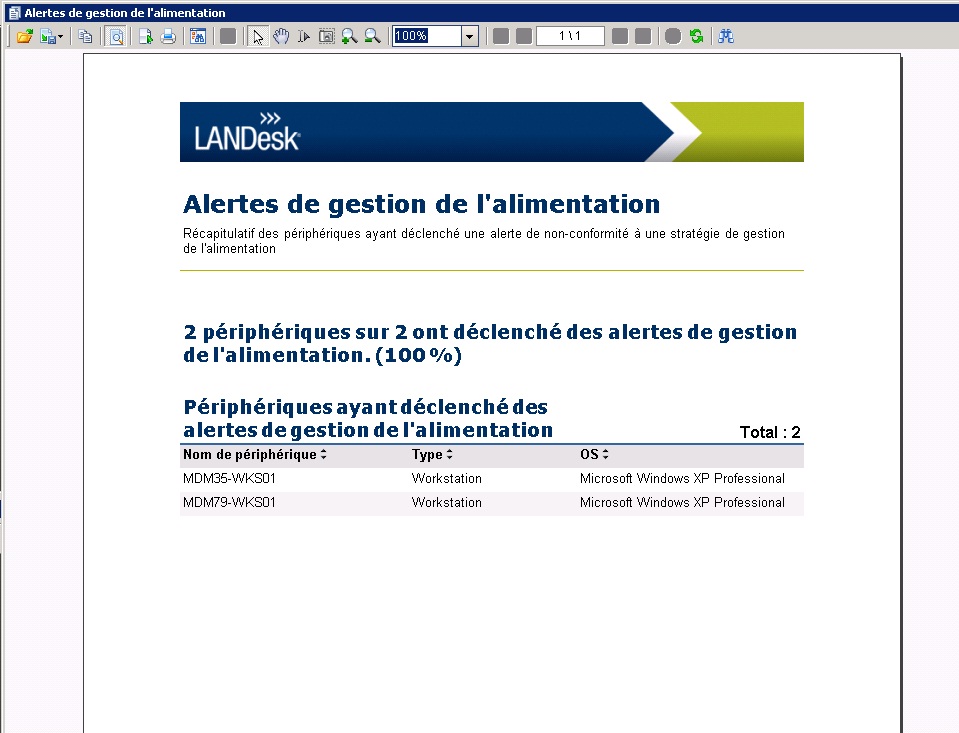
Alerts can be viewed in the “Power Management” section:
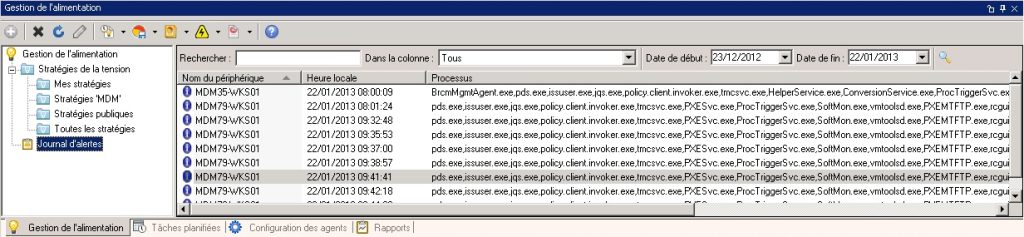
Appendix
Power Management Toolbar
The power management tool includes a set of toolbar buttons that allow you to perform various power management tasks.
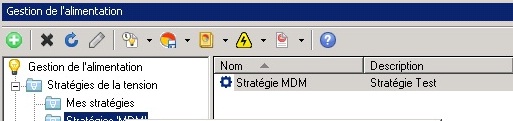

- New: Click to create a new power management policy.

- Delete: Deletes the selected power management policy.

- Refresh: Refreshes the items displayed in the left pane.

- Properties: Displays the properties of the selected power management policy.

- Schedule: Click this button to schedule the deployment of the selected power management policy.

- Report: Click to run a report that estimates the power and cost savings you can achieve by deploying the selected power management policy to a specific group of devices. You can also run a report that shows the power and cost savings achieved over a given period.

- Historical Data: Click to collect client usage information for a more accurate estimate of power usage.

- Customize: Allows you to customize settings that define overall power consumption for specific computer manufacturers and models.

- Application Management: Allows you to manage processes that may be running when the power policy is applied.