If the application is not present in Add/Remove Programs, it will not appear in the KACE inventory. Here is an example of a custom inventory based on registry keys.
The agent is a 32-bit application
32-bit Program on a 32-bit OS
The KACE agent will normally access the HKEY_LOCAL_MACHINE registry keys.
32-bit Program on a 64-bit OS
The KACE agent will access the 32-bit registry keys, HKEY_LOCAL_MACHINE\Software\Wow6432Node instead of HKEY_LOCAL_MACHINE\Software.
Creating the Inventory Key
Creating a New Software Inventory
In the “Inventory“ tab, select “Software” then “Add New Item“.
Provide a name, then in the Custom Inventory Rule section, add the rule for both 32-bit and 64-bit systems.
1 | RegistryValueEquals(HKEY_LOCAL_MACHINE64\SOFTWARE\David\K1000,MonAppli,1) OR RegistryValueEquals(HKEY_LOCAL_MACHINE\SOFTWARE\David\K1000,MonAppli,1) |

Verification of Functionality
Before deploying, you need to verify that the inventory key works. Force an inventory update on the device where the registry key is present (click the Force Update button in the device’s inventory).
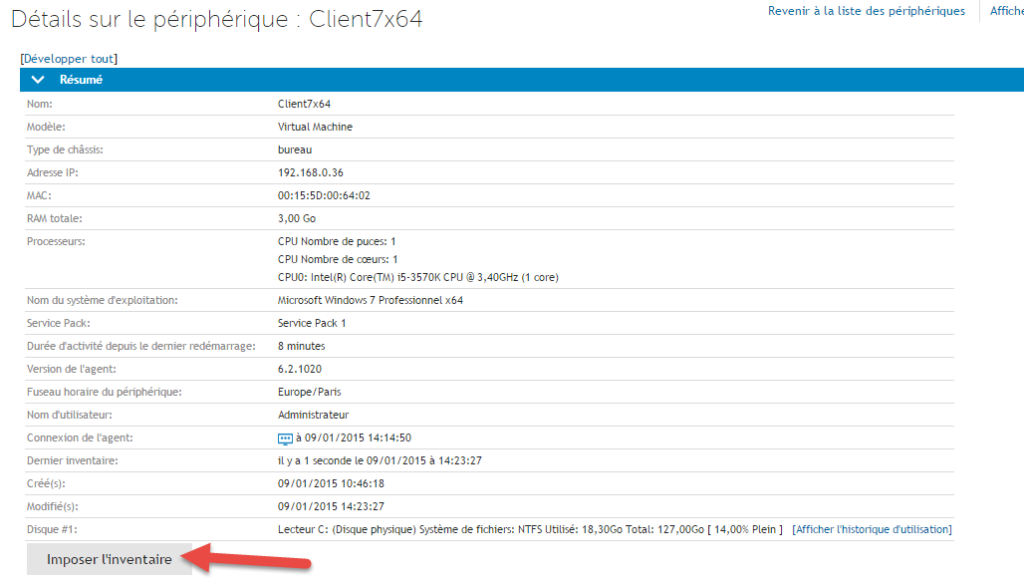
Automatic Creation of the Inventory Key
In the application installer or script, add the command to create the registry key.
For example, in a batch file, you can use this command (preceded by an ERRORLEVEL check, for instance):
1 | reg add "HKLM\SOFTWARE\David\K1000" /v "MonAppli" /t REG_SZ /d "1" /f |
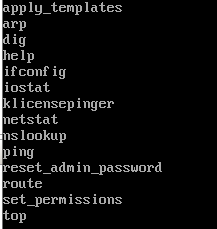
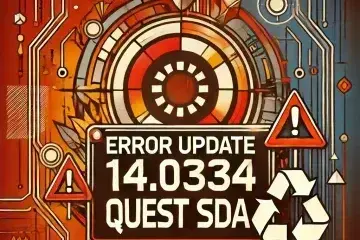
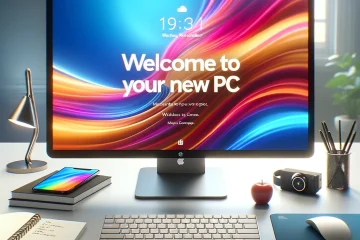
0 Comments