Download the VLC installer from the official website: Download VLC
Silent Installation
To perform a silent installation of VLC, use the following command line argument:
"%~dp0vlc-2.1.3-win32.exe" /S
This command installs VLC without any user interaction, making it ideal for automated deployments.
Disabling Auto-Updates
By default, VLC checks for updates on first launch. This setting is configured in the vlcrc file located at:
C:\Users\%username%\AppData\Roaming\vlc\vlcrc
You can replace this file with your pre-configured vlcrc file to disable auto-updates. Here is an example script to copy the customized vlcrc file:
xcopy "%~dp0vlc\*.*" "C:\Users\%username%\AppData\Roaming\vlc\" /F /E /Y
xcopy "%~dp0vlc\*.*" "C:\Users\Default\AppData\Roaming\vlc\" /F /E /Y
Ensure you have your customized vlcrc file saved in a folder named vlc alongside your installation script.
Steps for Silent Installation
- Download the VLC installer from the official website.
- Place the installer and your customized
vlcrcfile in a directory. - Open Command Prompt with administrative privileges.
- Navigate to the directory containing the installer and script.
- Run the installation command to initiate the silent installation.
Example Script for Deployment
Here is an example script to automate the deployment of VLC and copy the vlcrc file:
@echo off
set VLC_INSTALLER="vlc-2.1.3-win32.exe"
set VLC_CONFIG_DIR="%~dp0vlc"
:: Install VLC silently
if exist %VLC_INSTALLER% (
echo Installing VLC Media Player...
%VLC_INSTALLER% /S
echo Installation complete.
) else (
echo VLC installer not found.
exit /b 1
)
:: Copy vlcrc configuration file
xcopy "%VLC_CONFIG_DIR%\*.*" "C:\Users\%username%\AppData\Roaming\vlc\" /F /E /Y
xcopy "%VLC_CONFIG_DIR%\*.*" "C:\Users\Default\AppData\Roaming\vlc\" /F /E /Y
echo Configuration files copied.
pause
Save this script as a .bat file and run it with administrative privileges to deploy VLC silently and configure the update settings.
https://github.com/DavidWuibaille/Packaging/tree/main/SilentInstall/VLC
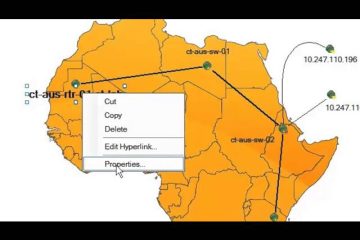
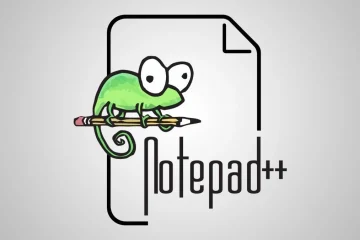
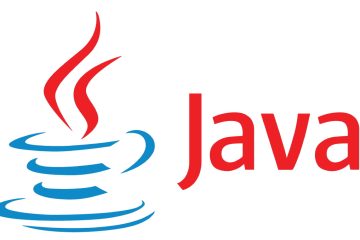
0 Comments