Step 1: Microsoft Endpoint Manager
- Access the Microsoft Endpoint Manager admin center
Step 2 : Create a Configuration Profile
- go to “Devices” > “Configuration”
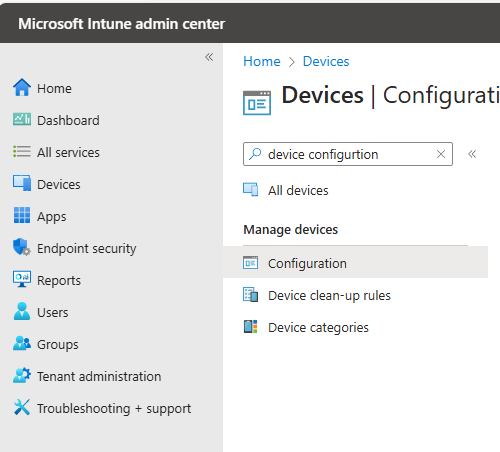
- On Policies tab, select “Create” and “New Policy”
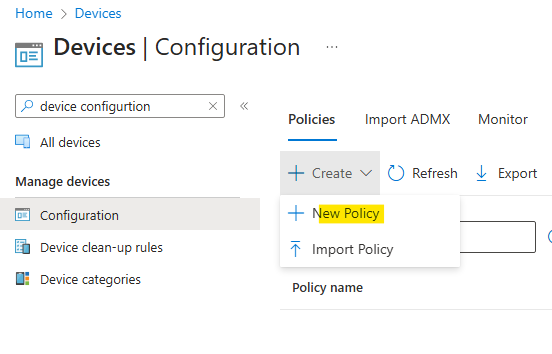
- Choose “Windows 10 and later” as the platform and select “Setting Catalog” for the profile type.
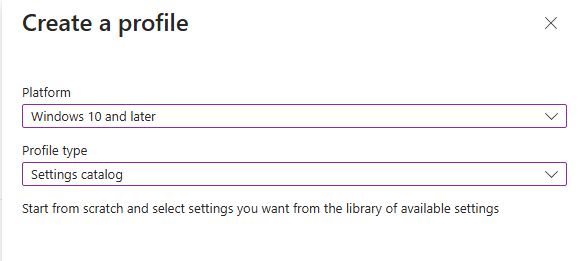
- On the Basics Tab Enter the name on the policy
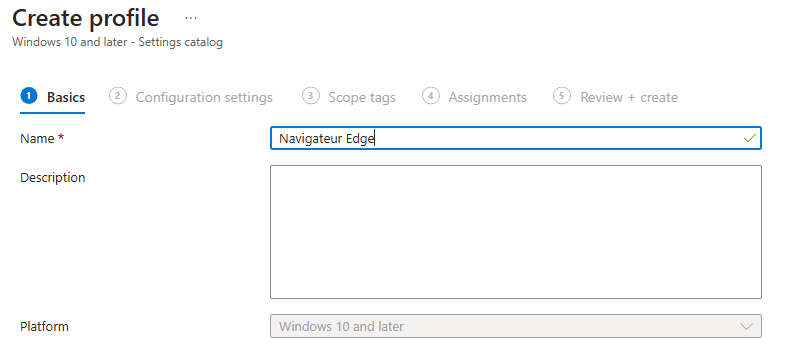
- On Configuration Setting, click on “Add Settings”
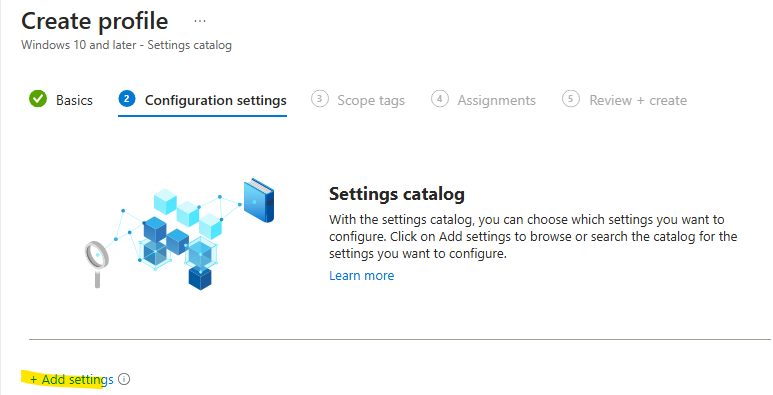
- Select “Microsoft Edge\ Startup, home page and new tab”
- Select configuration needed
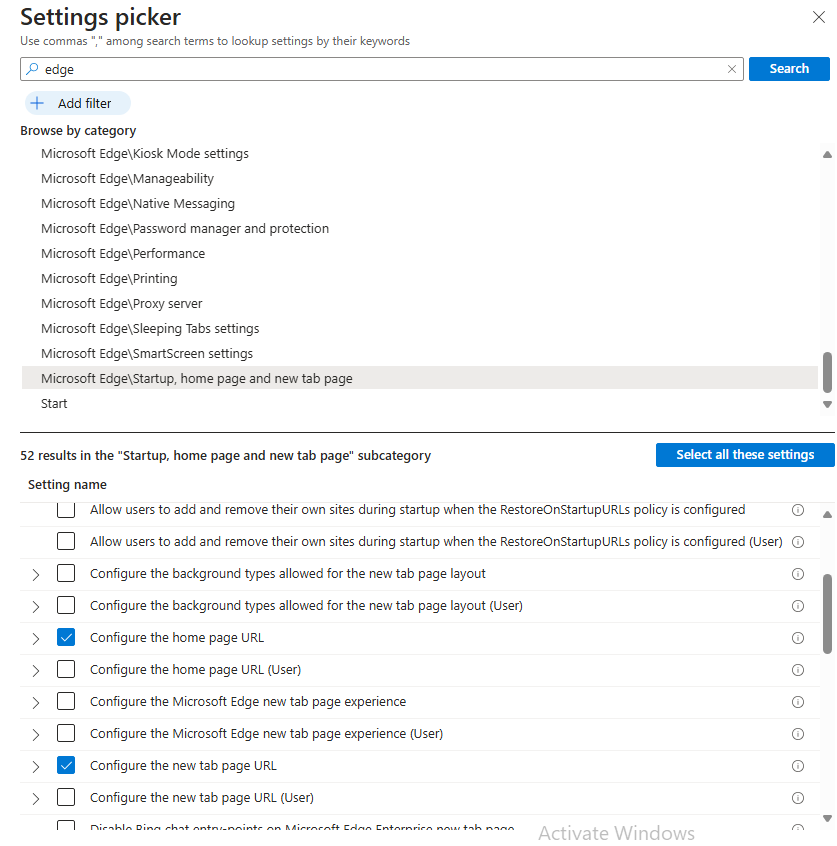
- Configure the parameters selected.
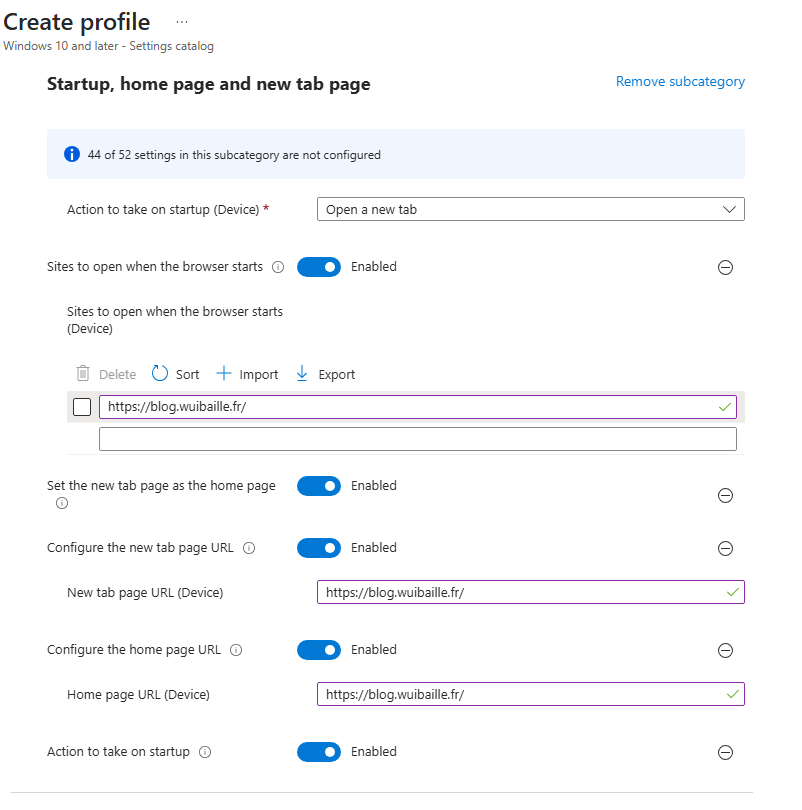
- On Scope tag, click next
- On Assignements, select a group or for a lab you can select “All device”
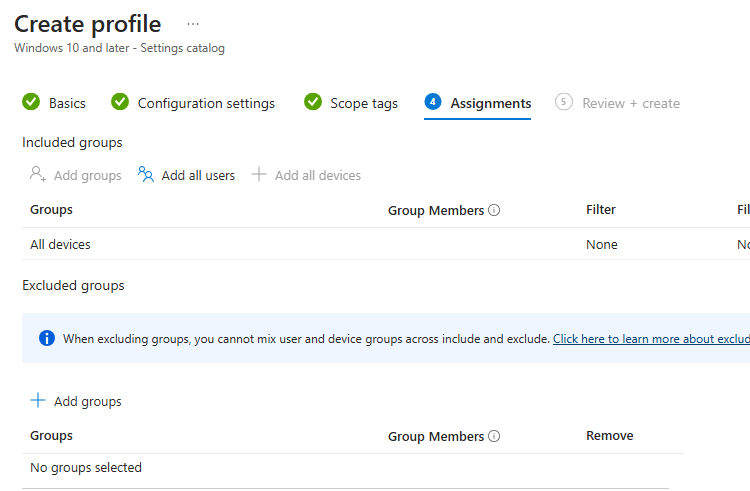
Step 2 : Validate the configuration profile
- Connect to a computer linked with the Intune tenant.
- In settings, select “Access Work or School,” choose “Info,” and force a sync.
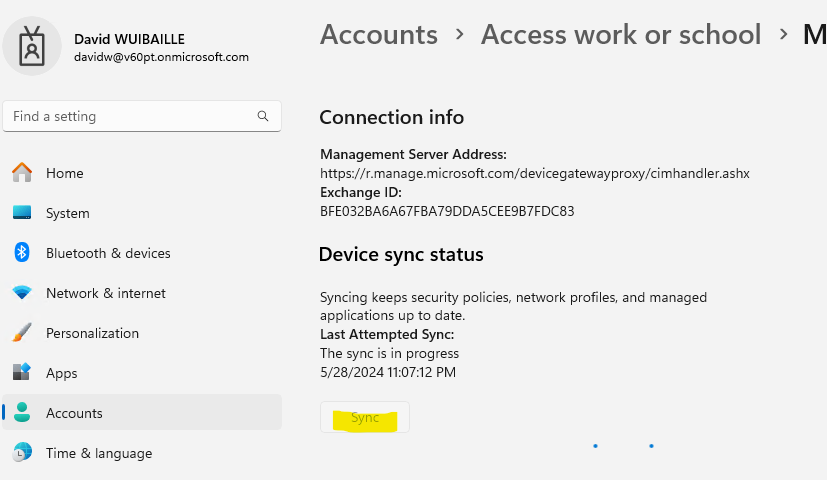
- The policy is apllied on your computer
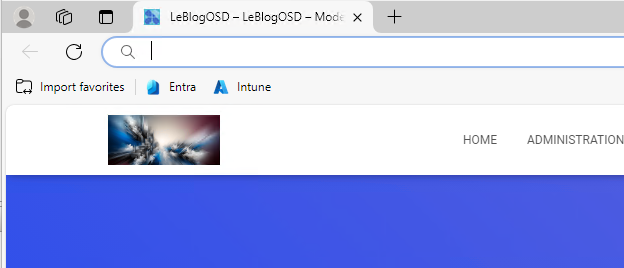
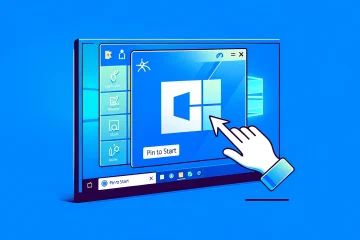


0 Comments