Using FreshRSS with Docker on Synology
In an ever-evolving digital security landscape, staying informed of the latest security alerts is essential. FreshRSS, deployed in a Docker container on Synology, offers an efficient solution for tracking security RSS feeds. This guide explains how to set up FreshRSS with Docker, create a CNAME for easy access, and set up a reverse proxy to secure access.
Installing FreshRSS with Docker on Synology
To start, ensure Docker is installed and configured on your Synology NAS. Follow these steps to deploy FreshRSS as a Docker container:
- Open the Docker interface on Synology, and search for the FreshRSS image.
- Download and deploy the image in a new container, setting up ports and volumes for persistent data.
- Configure security settings, including access limitations and user permissions.
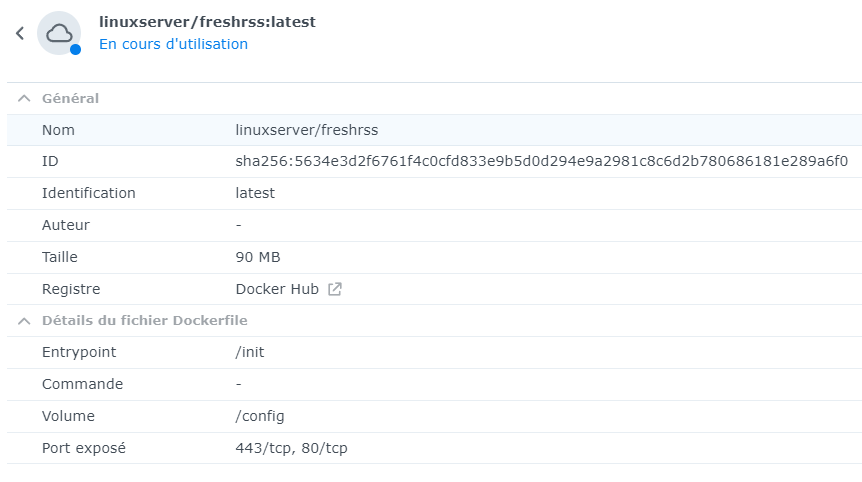
Setting Up a CNAME for Simplified Access
A CNAME allows you to simplify access to FreshRSS by creating an alias for your Synology domain. Here’s how to proceed:
- Log into your domain hosting service and go to the DNS settings.
- Add a new CNAME, such as rss.yourdomain.com, pointing to xxxxxx.
- Save the changes and verify that the CNAME is properly propagated using a DNS check tool.

Setting Up a Reverse Proxy on Synology
To secure and simplify access to FreshRSS, configure a reverse proxy on Synology:
- Go to the “Reverse Proxy” application on Synology via the Control Panel.
- Create a new rule, specifying the hostname rss.yourdomain.com and the port for your FreshRSS container.
- Enable the HTTPS option to secure the connection and install a valid SSL certificate.
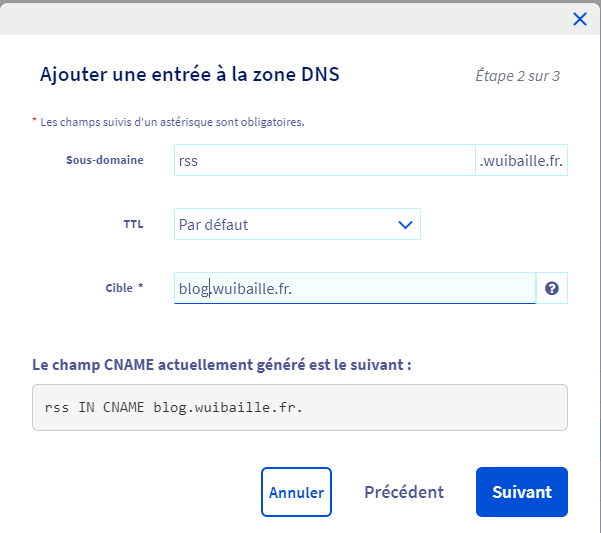
Adding Security RSS Feeds
With FreshRSS installed and secured, add RSS feeds related to security alerts to stay informed on the latest vulnerabilities and cybersecurity trends. Here are some suggestions:
- https://www.cert.ssi.gouv.fr/feed
- https://www.datasecuritybreach.fr/feed/
- https://cyberveille.esante.gouv.fr/alertes-et-vulnerabilites/rss.xml
- https://api.msrc.microsoft.com/update-guide/rss
- https://feeds.feedburner.com/TheHackersNews
- https://www.ivanti.com/blog/topics/security-advisory/rss
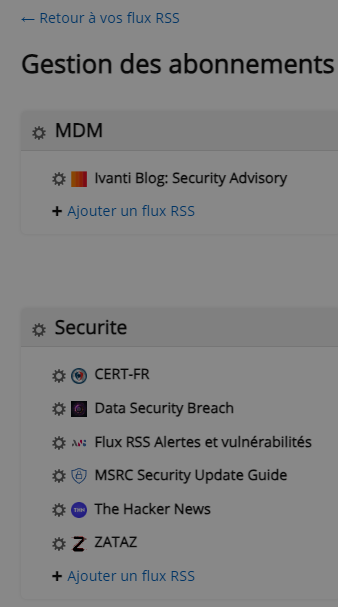



0 Comments