Prerequisites
When setting up the KACE SMA HelpDesk module, several elements need to be configured to ensure optimal ticket management. Here is how to proceed:
- An SMTP server (anonymous if you have Exchange)
- A POP3 server
- An email address for communication with users
Emails will be read using POP3. A specific email address for KACE is necessary; otherwise, KACE will create a mail item for every email in the mailbox and delete all emails.
Mail Configuration
POP3 and SMTP will be used to send emails to users, who can then respond to these emails to update their tickets.
Activating POP3
- Activate POP3 in the network settings (from the control panel), and then restart.
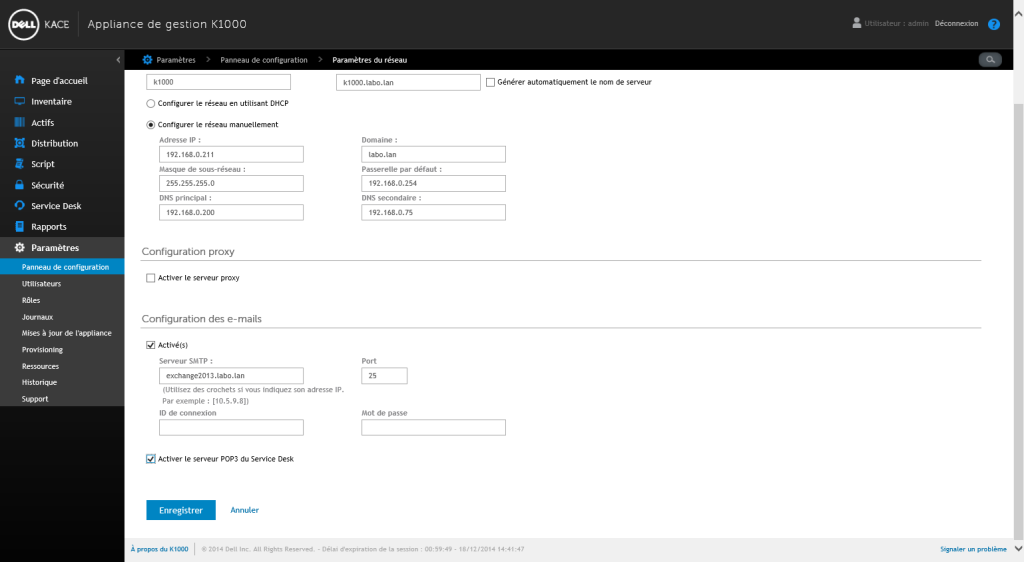
In most cases, there will be a single queue. Categories will be used to differentiate services (Developer, Proximity, Administrator, etc.).
POP3 and SMTP Configuration
- In “Service Desk” select “Configuration”.
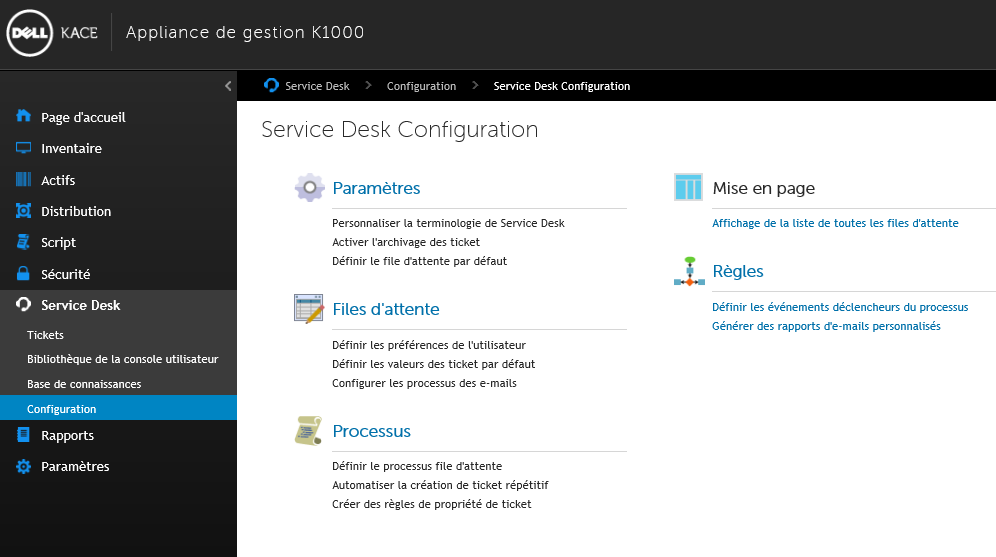
- Configure the queue with the information for POP3 and SMTP.
From now on, your users can:
- Create a ticket by logging onto the KACE portal (http://K1000).
- Send an email to Support (or whichever email address you have selected).
- And call support.
Categories
Overview
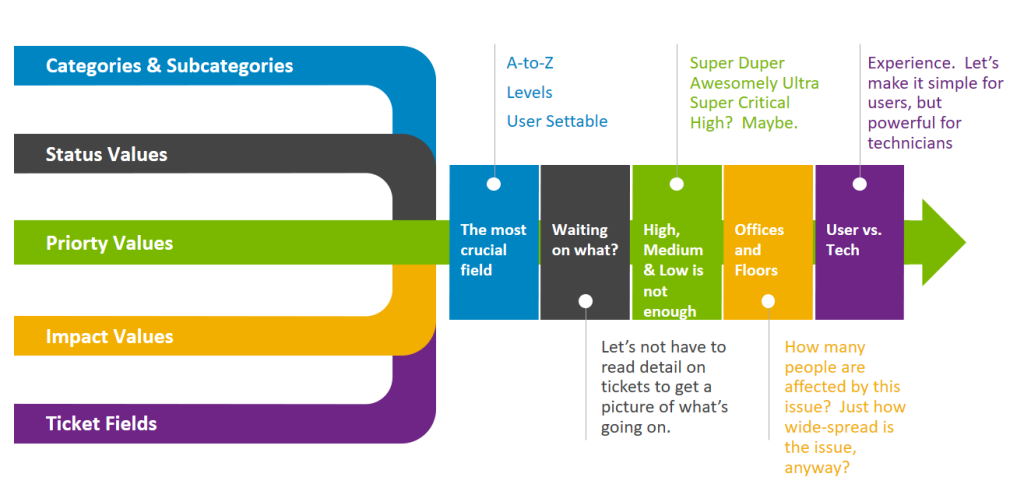
Categories will allow for the classification of tickets, and can be configured so that based on the category, the ticket is automatically assigned to the correct support group.
Creating Categories
- Here is an example of category creation that we will configure in this tutorial:
- Account – Creation => Admin Support
- Account – Password Issue => Level 1
- Application – Business => Business Support
- Application – Office Software => Level 1
- Printer – Toner => Proximity
- Printer – Replacement => Proximity
- We will then create the categories.
- In the queue configuration, select “Customize these values”.
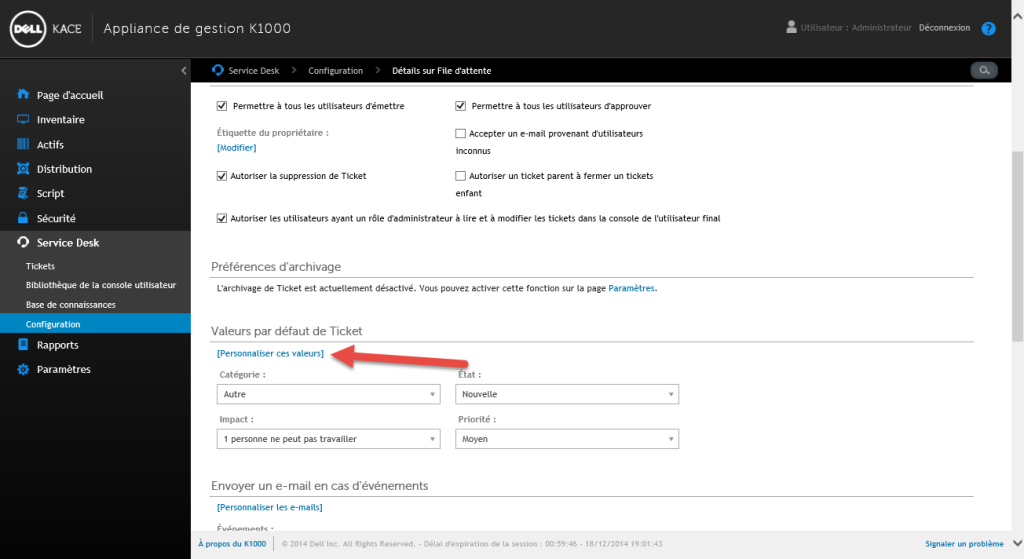
- To create subcategories use (colon colon):
- Continuing with the example:
- Account::Creation
- Account::Password Issue
- Application::Business
- Application::Office Software
- Printer::Toner
- Printer::Replacement
Tip: For subcategories, create a first category called “Select…” to prompt users to make a choice.
Support Groups
Definition
- Owner => The person who resolves the incident
- Issuer => The person who has the problem
The goal is to automatically assign tickets to support personnel based on their categories.
Creating Groups
I will continue with my example, for which I will need the following groups (with the members of my support team):
- Admin Support
- Luke Sky
- David Miel
- Level 1
- Arnold Swa
- Luc Legrand
- Business Support
- Marcel Lepetit
- R2D2
- Proximity
- Damien Rome
- Herve Paff
Creating Groups
We will create a user in KACE for each group with “No Access”.
- Admin Support
- Level 1
- Business Support
- Proximity
Each group (user without access in KACE) will correspond to an email ALIAS (to be configured on your mail server).
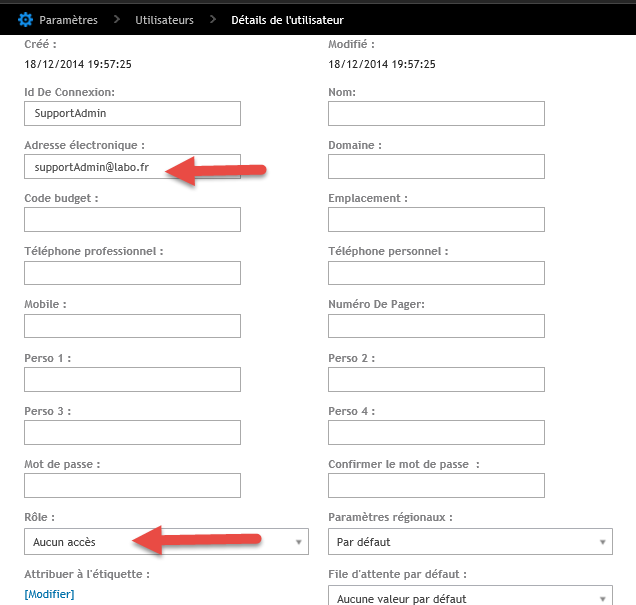
Labels
Creating Labels
We will create a label for each group. The group and its members will be applied to this label.
Example:
Label_SupportAdmin
- Admin Support
- Luke Sky
- David Miel
Label_Level1
- Level 1
- Arnold Swa
- Luc Legrand
Label_BusinessSupport
- Business Support
- Marcel Lepetit
- R2D2
Label_Proximity
- Proximity
- Damien Rome
- Herve Paff
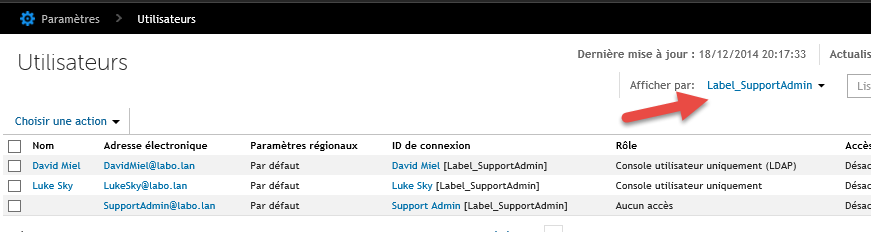
Creating the Global Label
We will then create a label for all support personnel for our queue.
Label_Queue
- Admin Support
- Luke Sky
- David Miel
- Level 1
- Arnold Swa
- Luc Legrand
- Business Support
- Marcel Lepetit
- R2D2
- Proximity
- Damien Rome
- Herve Paff
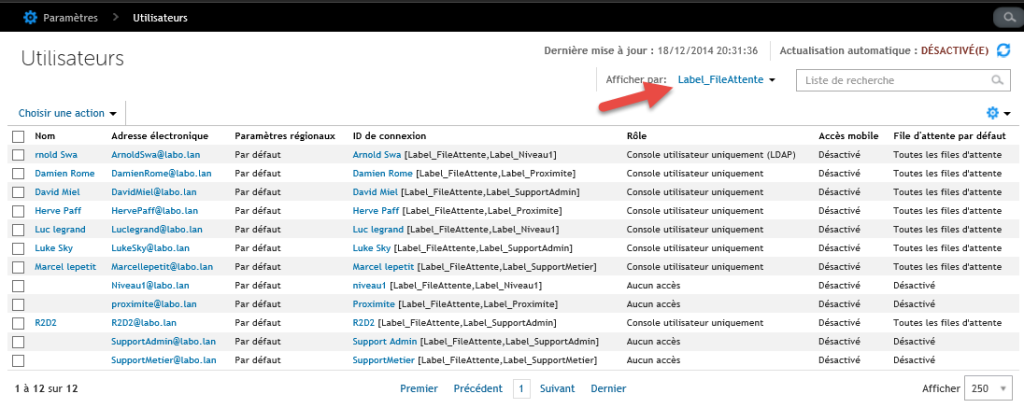
Dynamic labels can be made based on groups in the AD.
Global Labels
This label encompasses all IT service personnel and groups.
- In “Owner’s Label” from the queue configuration, select the global label (Label_Queue).
- This limits the people who can resolve incidents.
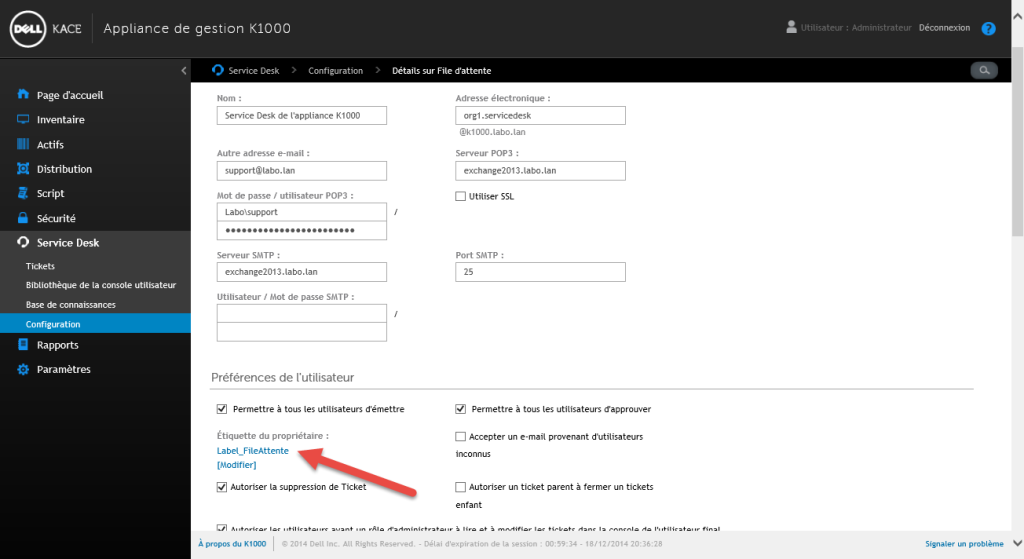
Owners
- Go back to categories and associate the category with the support level.
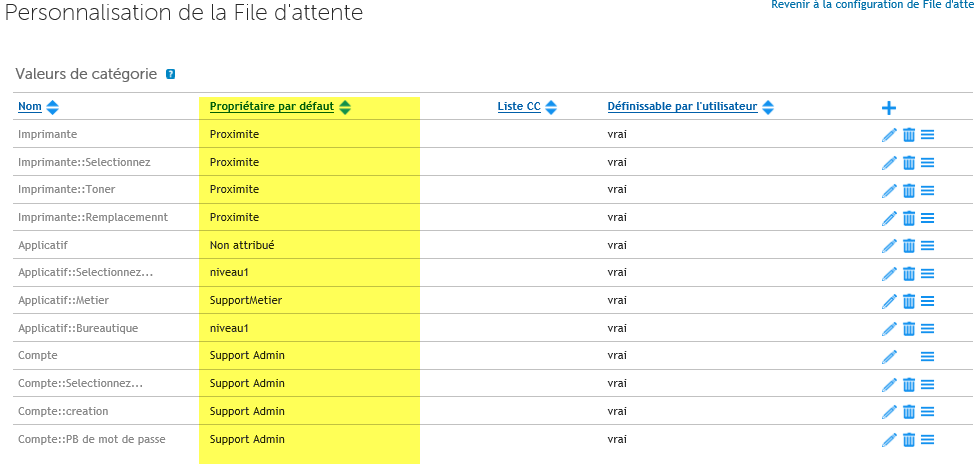
The Result
- When creating a ticket, I can select a category for my ticket which will have the effect of assigning it to the right group.
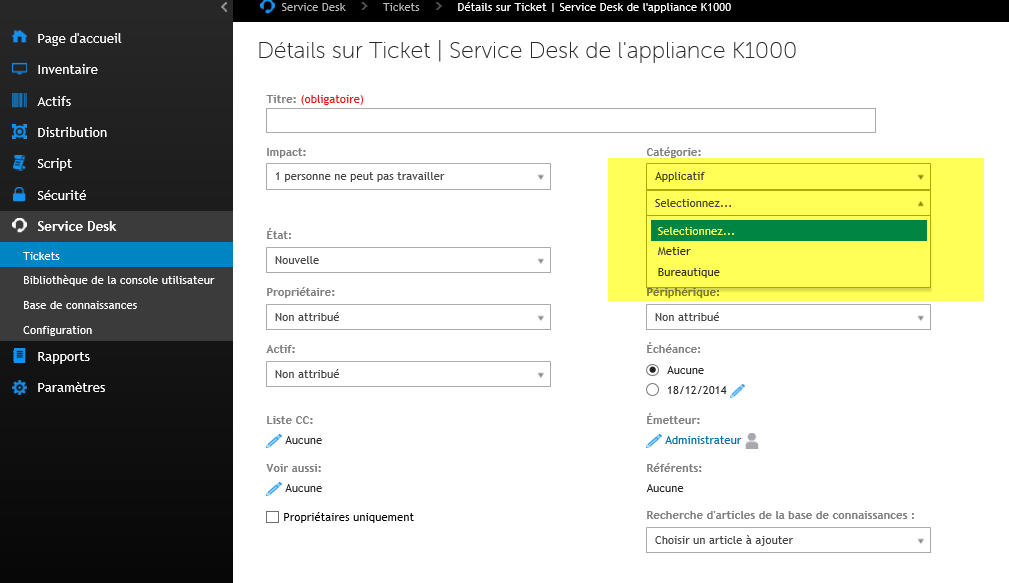
- And support can filter incidents by their group.
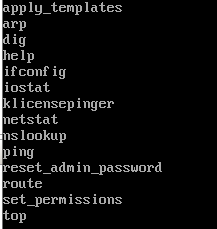
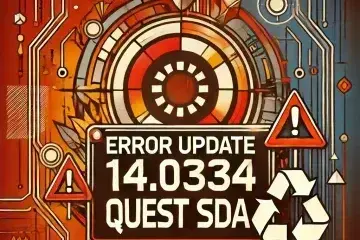
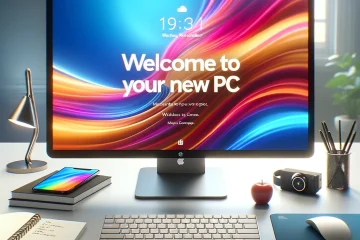
0 Comments