Personalizing your Windows 10 experience includes changing the default avatar for user accounts. This guide will walk you through the steps to create custom image files and modify the registry key to set a new default avatar.
Creating the Custom Avatar Files
Before modifying the registry, you need to create the custom avatar files. Make sure the dimensions and formats of these files meet the required specifications. Place the images in the following directory:
1 | %ProgramData%\Microsoft\User Account Pictures |
Ensure the images are correctly named and sized as per Windows requirements to avoid any display issues.
Modifying the Registry Key
After placing the custom avatar files, follow these steps to update the registry key and apply the new default avatar:
- Open the Registry Editor by pressing Win + R, typing
regedit, and pressing Enter. - Navigate to the following registry key:
HKLM\SOFTWARE\Microsoft\Windows\CurrentVersion\Policies\Explorer. - Add a new DWORD value named
UseDefaultTileand set its value to1.
You can also use the command line to add this registry key directly. Open Command Prompt as an administrator and run the following command:
1 | REG ADD HKLM\SOFTWARE\Microsoft\Windows\CurrentVersion\Policies\Explorer /v UseDefaultTile /t REG_DWORD /d 1 /f |
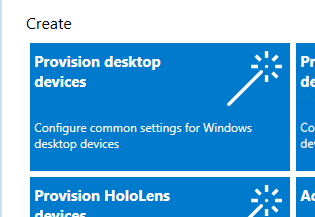

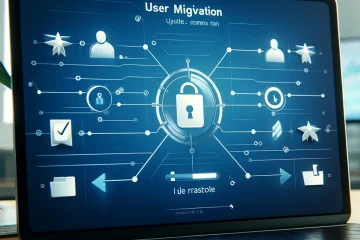
0 Comments