How to Allow Users to Install Printer Drivers via Group Policy
This Group Policy enables several key scenarios:
- Using an older print server with newer operating systems.
- Allowing users to install drivers for USB printers.
Creating the Group Policy
Follow these steps to create the Group Policy that allows users to install printer drivers:
- Open the Group Policy Management Console (GPMC).
- Right-click your domain or the appropriate organizational unit (OU) and select Create a GPO in this domain, and Link it here…
- Name the GPO, for example, Allow Printer Driver Installation.
- Right-click the new GPO and select Edit.
- Navigate to Computer Configuration > Policies > Administrative Templates > System > Driver Installation.
- Find and configure the policy Allow non-administrators to install drivers for these device setup classes.
- Enable the policy and click Show to enter the GUIDs for the printer drivers.
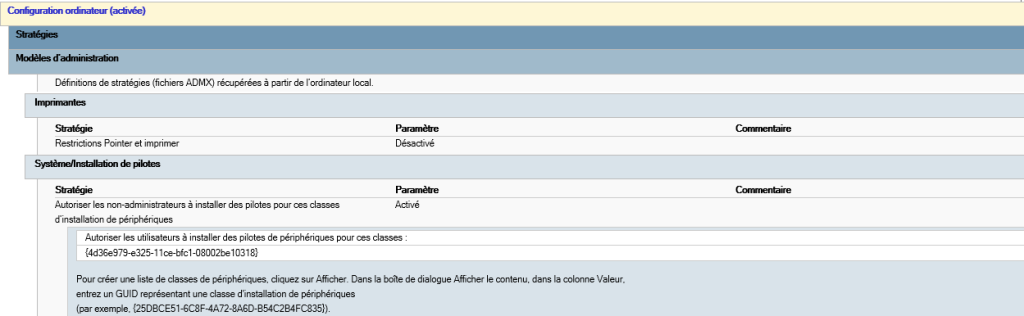
GUIDs for Printer Drivers
Here are the GUIDs you should use for printer drivers:
{4d36e979-e325-11ce-bfc1-08002be10318}– Printer{4658ee7e-f050-11d1-b6bd-00c04fa372a7}– PNPPrinters{6bdd1fc6-810f-11d0-bec7-08002be2092f}– USBDevice{88BAE032-5A81-49f0-BC3D-A4FF138216D6}– Dot4
These GUIDs cover common scenarios for printer driver installations, both for network printers and USB-connected printers.
Identifying Driver GUIDs
Finding the correct GUIDs for drivers can be challenging. Microsoft provides a comprehensive list of device setup class GUIDs and their descriptions. You can refer to this list on the MSDN website:



0 Comments