Introduction
Managing multiple languages in Windows 10 installations can be challenging, especially with changes introduced in version 1903.
Creating a Multilingual Installation Source
To create a multilingual installation source, follow these steps:
WinPE Setup
Setting up the Windows Preinstallation Environment (WinPE) for multilingual support is straightforward and follows the same steps as before.
Install.wim Setup
For the Install.wim file, start with an En-US ISO and then add the required language packs, local experience packs, and optional features.
Adding Language Packs
Mount your Install.wim file and add the language pack using the following command:
1 | Add-WindowsPackage -Path "C:\mount" -ScratchDirectory "C:\Scratch" -PackagePath "PathToLanguagePack.cab" |
Adding Local Experience Packs
Local experience packs can be found on the same ISO as the language pack or on a specific ISO. Use the following command to add them:
1 | Add-AppxProvisionedPackage -Path "C:\mount" -PackagePath "PathToExperiencePack.cab" -LicensePath "PathToExperiencePackLicense.xml" |
Adding Optional Features
To add optional features available in the “Optional Features” ISO, use the following script:
1 2 3 4 5 | $InstallFeature = Get-WindowsCapability -Path "C:\mount" | Where-Object {$_.Name -like "Language.*fr-fr*"}Foreach ($Install in $InstallFeature) { $FullNameFeature = $Install.Name Add-WindowsCapability -Path "C:\mount" -Name $FullNameFeature -Source "DriveLetterOfMountedISO"} |
Steps to Execute the Script
- Mount the Windows 10 ISO and copy the
Install.wimfile to a working directory. - Mount the
Install.wimfile:
1 | DISM /Mount-Wim /WimFile:C:\Path\To\Install.wim /index:1 /MountDir:C:\mount |
- Add the language pack, local experience pack, and optional features as described above.
- Unmount and commit the changes:
1 | DISM /Unmount-Wim /MountDir:C:\mount /Commit |

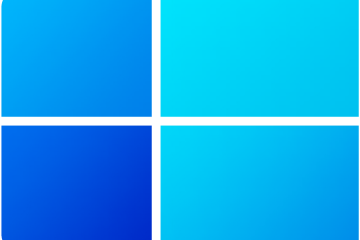


0 Comments